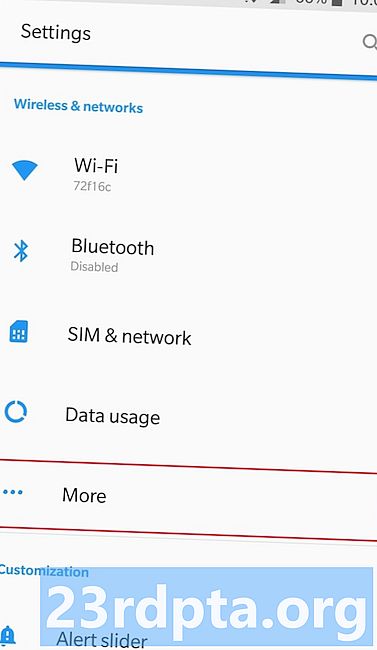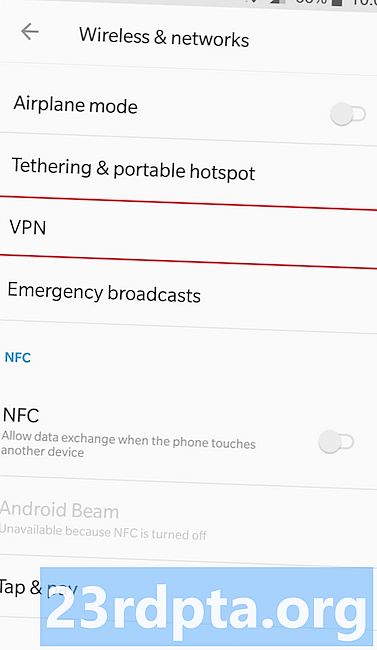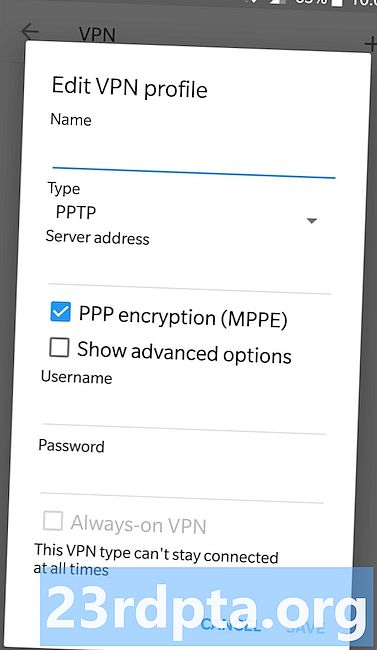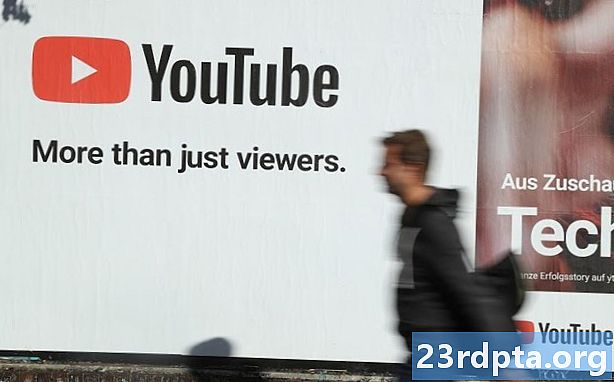المحتوى
- كيفية إعداد VPN على Android
- تعليمات خطوه بخطوه:
- كيفية إعداد VPN على Chrome OS
- كيفية إعداد VPN على ويندوز 10
- كيفية إعداد VPN على iOS
- كيفية إعداد VPN على ماك
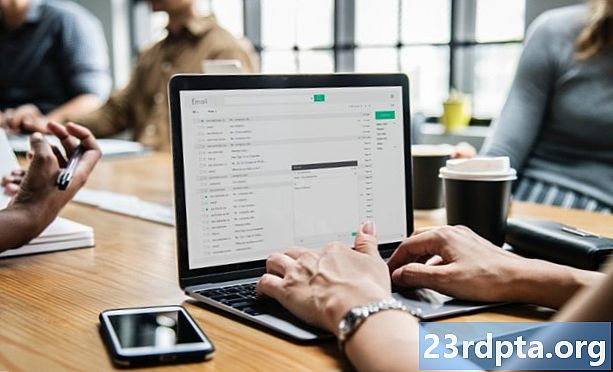
تتمثل أسهل طريقة لإعداد VPN على أي نظام أساسي في استخدام تطبيق من مزود الخدمة الخاص بك. قم بتنزيله على جهازك ، واكتب اسم المستخدم وكلمة المرور والمعلومات الأخرى المطلوبة ، وأنت على ما يرام.
ومع ذلك ، ليس كل مقدمي الخدمة يقدمون تطبيقات لكل منصة. قد يكون البرنامج متاحًا لنظام Windows ، ولكن ليس لنظام Android. إذا كان عليك إعداد VPN يدويًا ، فإليك كيفية القيام بذلك على Android و Chrome OS و Windows 10 و iOS و macOS.
كيفية إعداد VPN على Android
يعد إعداد VPN على جهاز Android أمرًا سهلاً. رئيس لSettings > الشبكات اللاسلكية والشبكات> المزيد، واضغط على الرمز "+" في الزاوية العلوية اليمنى. اكتب كل المعلومات المطلوبة في النافذة التي تنبثق عنا - يمكنك الحصول عليها عن طريق الاتصال بمزود VPN - واضغط على "حفظ" لإنهاء العملية.
قد تبدو قائمة الإعدادات مختلفة بعض الشيء عما هو موضح أعلاه وفقًا لجهاز Android الذي لديك. قد يكون خيار VPN مخفيًا لمجلد مختلف ، لذلك قد تضطر إلى القيام ببعض الحفر للعثور عليه.
تعليمات خطوه بخطوه:
- رئيس لSettings > الشبكات اللاسلكية والشبكات> المزيد.
- اضغط على أيقونة "+" في الزاوية العلوية اليمنى.
- أدخل المعلومات المطلوبة في النافذة المنبثقة - احصل عليها من مزود VPN الخاص بك.
- اضغط على "حفظ" لإنهاء العملية.
كيفية إعداد VPN على Chrome OS
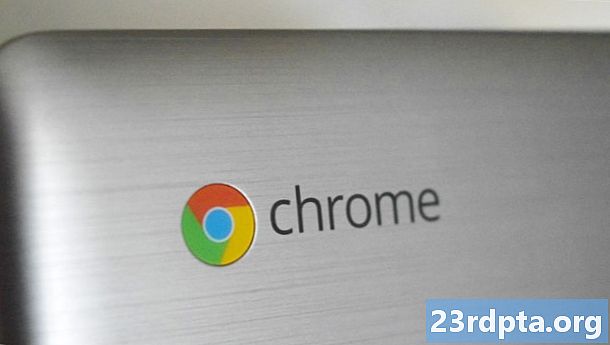
لإعداد VPN على Chrome OS ، أول ما عليك فعله هو استيراد شهادة المرجع المصدق (CA) إلى جهاز Chromebook إذا كان VPN يستخدمها. بعد الحصول على الشهادة من مزود الخدمة وتخزينها على جهاز الكمبيوتر الخاص بك ، اكتب الكروم: // إعدادات / الشهادات في شريط العنوان في متصفح كروم. انقر فوق علامة التبويب "السلطات" في الجزء العلوي من الصفحة ، واضغط على "استيراد" ، واختر شهادة المرجع المصدق ، واتبع الإرشادات التي تظهر على الشاشة.
تعليمات خطوه بخطوه:
- الحصول على شهادة المرجع المصدق (CA) من مزود VPN الخاص بك وتخزينها على جهاز الكمبيوتر الخاص بك.
- افتح Chrome واكتب الكروم: // إعدادات / الشهادات في شريط العنوان.
- انقر فوق علامة تبويب "السلطات" أعلى الصفحة.
- اضغط على "استيراد" ، واختر شهادة المرجع المصدق (CA) ، واتبع التعليمات التي تظهر على الشاشة.

بمجرد الانتهاء من ذلك ، حان الوقت لإدخال إعدادات شبكة VPN. انقر على صورة حسابك في الركن الأيمن السفلي من الشاشة وافتح الإعدادات. الخطوة التالية هي تحديد خيار "إضافة اتصال" (الموجود تحت قسم "الشبكة") وانقر فوق "إضافة OpenVPN / L2TP."
اكتب المعلومات المطلوبة (اسم مضيف الخادم ، اسم الخدمة) في النموذج المنبثق ، حدد "اتصال" ، وأنت على ما يرام. إذا كنت أحد عملاء ExpressVPN ، فيمكنك العثور على المعلومات المطلوبة هنا. إذا كنت تستخدم VPN مختلفًا ، فسيتعين عليك الاتصال بمزود الخدمة أو البحث عبر موقع الويب الخاص به للعثور عليه.
تعليمات خطوه بخطوه:
- انقر على صورة حسابك في الركن الأيمن السفلي من الشاشة.
- أفتح الإعدادات."
- حدد خيار "إضافة اتصال" - الموجود أسفل قسم "الشبكة".
- انقر فوق "إضافة OpenVPN / L2TP."
- اكتب المعلومات المطلوبة في النموذج المنبثق واختر "اتصال" (يمكنك الحصول على المعلومات من مزود VPN الخاص بك).
كيفية إعداد VPN على ويندوز 10

إليك كيفية إعداد VPN على Windows 10 باستخدام بروتوكول PPTP. اذهب إلى إعدادات الشبكة> VPN> إضافة اتصال VPN. عند ظهور نافذة جديدة ، اختر "Windows (مدمج)" من القائمة المنسدلة لمزود VPN و "بروتوكول الاتصال النفقي من نقطة إلى نقطة (PPTP)" من قائمة نوع VPN. املأ جميع الحقول الأخرى مثل اسم المستخدم وكلمة المرور واسم الخادم - قد تضطر إلى الاتصال بمزود VPN للحصول على بعض البيانات.
ذات صلة: أفضل أجهزة التوجيه VPN من 2019
انقر فوق "تذكر معلومات تسجيل الدخول الخاصة بي" - حتى لا تضطر إلى تسجيل الدخول في كل مرة تريد فيها استخدام VPN - وحدد "حفظ". الخطوة الأخيرة هي اختيار اتصال VPN الذي تم إنشاؤه حديثًا من القائمة ، انقر فوق الزر "اتصال" ، وانتقل لمشاهدة عروض Netflix غير المتوفرة في موقعك.
تعليمات خطوه بخطوه:
- اذهب إلى إعدادات الشبكة> VPN> إضافة اتصال VPN.
- أدخل جميع المعلومات المطلوبة في النافذة المنبثقة - احصل عليها من مزود VPN الخاص بك.
- حدد "Windows (مضمن)" من القائمة المنسدلة لمزود VPN.
- حدد "بروتوكول الاتصال النفقي من نقطة إلى نقطة (PPTP)" من قائمة نوع VPN. - حدد مربع "تذكر معلومات تسجيل الدخول الخاصة بي".
- انقر فوق "حفظ".
- حدد اتصال VPN الذي تم إنشاؤه حديثًا من القائمة وانقر فوق الزر "اتصال".
كيفية إعداد VPN على iOS

يمكنك إعداد VPN على نظام iOS في بضع دقائق دون أي معرفة تقنية على الإطلاق. إليك كيفية القيام بذلك باستخدام بروتوكول PPTP.
قم بتشغيل تطبيق الإعدادات على جهاز iOS الخاص بكعام> VPN> إضافة تكوين VPN> النوع، حدد بروتوكول PPTP ، ثم عد إلى الشاشة السابقة. املأ جميع الحقول المطلوبة بما في ذلك اسم الحساب وكلمة المرور والخادم - قد تضطر إلى الاتصال بمزود VPN للحصول على بعض البيانات. ثم انقر على "تم" ، وقم بتبديل مفتاح الحالة ، وكنت جاهزًا للإنطلاق.
تعليمات خطوه بخطوه:
- قم بتشغيل تطبيق الإعدادات على جهاز iOS الخاص بك.
- اذهب إلى عام> VPN> إضافة تكوين VPN> النوع وحدد بروتوكول PPTP.
- العودة إلى الشاشة السابقة.
- أدخل المعلومات المطلوبة بما في ذلك اسم الحساب والخادم - احصل عليه من مزود VPN الخاص بك.
- انقر فوق "تم" ، ثم قم بتبديل مفتاح الحالة.
كيفية إعداد VPN على ماك

لإعداد VPN على macOS ، انتقل إلى قائمة Apple> تفضيلات النظام> الشبكة، وانقر على أيقونة "+". الخطوة التالية هي اختيار "VPN" من القائمة المنسدلة ، وتحديد نوع اتصال VPN الذي تريد إعداده ، ومنح خدمة VPN اسمًا ، وانقر فوق "إنشاء". اسم الحساب وعنوان الخادم ، والذي يمكنك الحصول عليه من خلال الاتصال بمزود VPN. بمجرد الانتهاء من ذلك ، انقر فوق "إعدادات المصادقة" ، واملأ جميع الحقول المطلوبة ، وانقر فوق "موافق" متبوعًا "الاتصال" لإنهاء العملية.
تعليمات خطوه بخطوه:
- رئيس ل قائمة Apple> تفضيلات النظام> الشبكة.
- انقر فوق الرمز "+".
- اختر "VPN" من القائمة المنسدلة.
- حدد نوع اتصال VPN الذي تريد إعداده.
- امنح خدمة VPN اسمًا وانقر فوق "إنشاء".
- اكتب اسم الحساب وعنوان الخادم.
- انقر فوق "إعدادات المصادقة" واملأ جميع الحقول المطلوبة.
- الخطوة الأخيرة هي النقر فوق "موافق" متبوعة "الاتصال".
يوجد لديك أيها الأشخاص - كيفية إعداد VPN على Android و Chrome OS و Windows 10 و iOS و macOS. أي أفكار أو أسئلة؟ اتركهم لأسفل في قسم التعليقات.
قراءة التالي: باستخدام VPN مجاني لكودي - هل هي فكرة جيدة؟