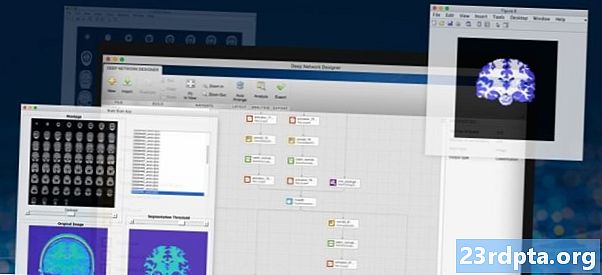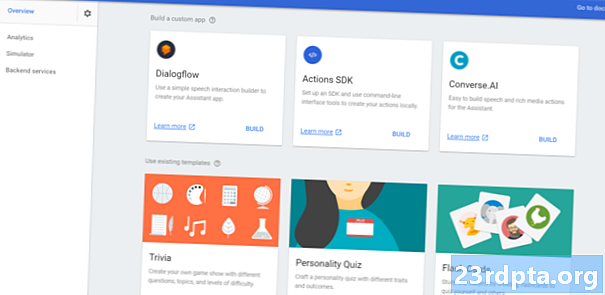المحتوى
- كيفية تضمين مقاطع فيديو YouTube في تطبيق Android الخاص بك
- استعادة معرف فيديو YouTube
- احصل على بصمة SHA-1 لمشروعك
- سجل باستخدام Google API Console
- قم بتنزيل YouTube API Player API
- تحديث البيان الخاص بك
- بناء تخطيط مشغل YouTube
- تطبيق مشغل YouTube
- 1. قم بتوسيع YouTubeBaseActivity
- 2. تهيئة يوتيوب لاعب
- 3. قم بتنفيذ onInitializationSuccess و onInitializationFailure
- تشغيل مقطع فيديو على YouTube: رمز مكتمل
- اختبار YouTube Android Player API
- عرض محتوى Dailymotion في WebView
- الحصول على معرف الفيديو Dailymotion
- إضافة Dailymotion SDK
- طلب الوصول إلى الإنترنت
- إضافة أداة PlayerWebView الخاصة بـ Dailymotion
- تكوين ديلي موشن PlayerWebView لدينا
- تضمين فيديو Vimeo
- تحديث البيان
- إضافة WebView إلى واجهة المستخدم لدينا
- اختيار الفيديو الخاص بك
- عرض صفحة ويب في تطبيق Android الخاص بك
- اختبار تطبيق Vimeo الخاص بك
- تغليف

بمجرد ظهور MediaController على الشاشة ، يمكنك تشغيل الفيديو وإيقافه مؤقتًا وإرجاعه وإعادة توجيهه بسرعة ، والانتقال إلى أي نقطة داخل المقطع عن طريق سحب شريط تقدم MediaController.
كيفية تضمين مقاطع فيديو YouTube في تطبيق Android الخاص بك
يُعد تضمين ملف فيديو ضمن تطبيقك طريقة رائعة لضمان توفر الفيديو دائمًا ، بغض النظر عن اتصال الإنترنت الخاص بالجهاز. ومع ذلك ، فإن تضمين مقاطع فيديو كبيرة وعالية الدقة في تطبيقك هو أيضًا طريقة رائعة لزيادة حجم ملف APK!
إذا كنت قلقًا بشأن حجم ملف APK ، أو أن التطبيق الخاص بك يتضمن مقاطع فيديو إضافية لطيفة ، فقد ترغب في نشر مقاطع الفيديو هذه على نظام أساسي عبر الإنترنت ثم بثها عبر تطبيقك في وقت التشغيل.
عندما يتعلق الأمر بنشر مقاطع الفيديو عبر الإنترنت ، فهناك موقع ويب واحد ينبثق على الفور ، لذلك في هذا القسم سأريك كيفية تضمين أي فيديو YouTube في تطبيقك ، باستخدام مكتبة عملاء YouTube Android Player API.
استعادة معرف فيديو YouTube
للبدء ، يلزمك تحديد مقطع فيديو YouTube الذي تريد عرضه ، ثم استرداد معرف الفيديو الفريد الخاص به.
يمكنك استخدام أي مقطع فيديو على YouTube ولكنني أختار "التقنيات المفضلة لعام 2018." قم بتحميل مقطع الفيديو الذي اخترته ونلقي نظرة على عنوان URL الخاص به في شريط عنوان المتصفح ، على سبيل المثال عنوان URL للفيديو هو:
youtube.com/watch؟v=hJLBcViaX8Q
المعرف هو جزء عنوان URL الذي يحدد هذا الفيديو بشكل فريد ، وهو عبارة عن سلسلة أحرف في نهاية عنوان URL (بشكل أساسي ، كل شيء بعد الرمز "="). معرف الفيديو للفيديو هو:
hJLBcViaX8Q
قم بتدوين معرف الفيديو الخاص بك ، حيث سنستخدمه لاحقًا.
احصل على بصمة SHA-1 لمشروعك
للوصول إلى واجهة برمجة تطبيقات YouTube Android Player ، ستحتاج إلى إنشاء مفتاح API مع قيود Android. يتضمن ذلك ربط مفتاح API باسم الحزمة الفريدة للمشروع وبصمة الشهادة (SHA-1).
يمكنك استرداد بصمة SHA-1 الخاصة بمشروعك ، عبر Gradle Console:
- حدد علامة التبويب Gradle على الجانب الأيمن من نافذة Android Studio.
- حدد وحدة "التطبيق" ، تليها "المهام> Android> signReport."

- افتح علامة التبويب Gradle Console التي تظهر نحو أسفل يمين الشاشة.
- سيتم فتح Gradle Console تلقائيًا. ابحث عن القيمة SHA-1 في هذه النافذة ، وقم بتدوينها.
نحن نستخدم بصمة شهادة تصحيح الأخطاء ، وهي مناسبة فقط لاختبار التطبيق. قبل نشر تطبيق ما ، يجب عليك دائمًا إنشاء مفتاح API جديد بناءً على شهادة إصدار هذا التطبيق.
سجل باستخدام Google API Console
قبل أن تتمكن من استخدام YouTube Android Player API ، تحتاج إلى تسجيل التطبيق الخاص بك في Google API Console:
- رئيس لأكثر من وحدة التحكم API.
في الرأس ، حدد اسم مشروعك الحالي (حيث يتم وضع المؤشر في لقطة الشاشة التالية).

- في النافذة التالية ، حدد "مشروع جديد".
- حدد اسم المشروع الخاص بك ، ثم انقر فوق "إنشاء".
- في القائمة اليسرى ، حدد "بيانات الاعتماد".
- امنح زر "إنشاء بيانات اعتماد" الأزرق نقرة ، ثم حدد "مفتاح API".
- سيظهر مفتاح API الآن في نافذة منبثقة ، والتي تتضمن مطالبة بتقييد مفتاح API هذا. تعد المفاتيح المحظورة أكثر أمانًا ، لذلك ما لم تطلب تحديدًا مفتاح API غير مقيد ، فاختر "تقييد المفتاح".
- على الشاشة التالية ، امنح مفتاح API اسمًا مميزًا.
- حدد زر الاختيار "تطبيقات أندرويد".
- انقر فوق "إضافة اسم الحزمة وبصمة الإصبع".
- قم بنسخ / لصق بصمة SHA-1 الخاصة بمشروعك في القسم التالي ، ثم أدخل اسم حزمة المشروع الخاص بك (والذي يظهر في أعلى كل ملف فئة Java وفي بيان مشروعك).
- عندما تكون راضيًا عن المعلومات التي أدخلتها ، انقر فوق "حفظ".
قم بتنزيل YouTube API Player API
بعد ذلك ، ستحتاج إلى تنزيل مكتبة عملاء YouTube Android Player API. عند استخدام هذه المكتبة ، يوصى بتمكين ProGuard ، للمساعدة في الحفاظ على APK خفيف الوزن قدر الإمكان.
لإضافة مكتبة YouTube إلى مشروعك:
- توجه إلى موقع YouTube Android Player على الإنترنت ، وقم بتنزيل أحدث إصدار.
- قم بفك ضغط الملف المضغوط التالي.
- افتح المجلد الذي تم فك ضغطه حديثًا وانتقل إلى مجلده الفرعي "libs" - يجب أن يحتوي على ملف "YouTubeAndroidPlayerApi.jar".
- في Android Studio ، قم بالتبديل إلى عرض "Project".
- لضمان تضمين مكتبة YouTube في مسار التصميم الخاص بك ، ستحتاج إلى استيراد ملف .j في مشروعك
/ libs "الدليل. افتح مجلد "app / libs" الخاص بمشروعك ، ثم اسحب .jar وأدخله في موضعه.

- افتح ملف build.gradle الخاص بك وأضف مكتبة YouTube كتبعية للمشروع:
التبعيات {application fileTree (dir: libs ، include:) com.android.support:appcompat-v7:28.0.0 application com.android.support:design:28.0.0 implementation com.android.support.constraint: constraint-layout : 1.1.3 testImplementation junit: junit: 4.12 androidTestImplementation com.android.support.test: runner: 1.0.2 // أضف ملفات التنفيذ // التالية (libs / YouTubeAndroidPlayerApi.jar)}
- عند المطالبة ، قم بمزامنة ملفات Gradle الخاصة بك.
تحديث البيان الخاص بك
إذا كان سيتم عرض التطبيق الخاص بك أي محتوى الفيديو عبر الإنترنت ، فسوف تحتاج إلى الوصول إلى الإنترنت.
افتح بيان مشروعك وأضف إذن الإنترنت:
لتزويد المستخدم بتجربة تلك التجربة السينمائية العريضة ، أقوم أيضًا بتعيين ميزة "التشغيل الرئيسي" لبدء التشغيل في الوضع الأفقي:
بناء تخطيط مشغل YouTube
يمكنك عرض فيديو YouTube باستخدام إما:
- YouTubePlayerView. إذا كنت تريد استخدام YouTubePlayerView في تخطيطك ، فستحتاج إلى توسيع YouTubeBaseActivity في فئة النشاط المقابلة لهذا التخطيط.
- YouTubePlayerFragment. هذه جزء يحتوي على YouTubePlayerView. إذا اخترت تطبيق YouTubePlayerFragment ، فأنت بذلك متعود يجب أن تمتد من YouTubeBaseActivity.
سأستخدم YouTubePlayerView ، لذا افتح ملف "activity_main.xml" لمشروعك ، وأضف عنصر واجهة مستخدم YouTubePlayerView:
تطبيق مشغل YouTube
بعد ذلك ، افتح MainActivity وأكمل المهام التالية:
1. قم بتوسيع YouTubeBaseActivity
نظرًا لأننا نستخدم YouTubePlayerView في تخطيطنا ، فنحن بحاجة إلى توسيع YouTubeBaseActivity:
توسيع نشاط MainActivity العام من YouTubeBaseActivity {
2. تهيئة يوتيوب لاعب
نحن نهيئ مشغل YouTube عن طريق استدعاء تهيئة () وتمرير مفتاح API الذي أنشأناه سابقًا:
YouTubePlayerView youTubePlayerView = (YouTubePlayerView) findViewById (R.id.YouTubePlayer)؛ youTubePlayerView.initialize (YOUR_API_KEY ، جديد YouTubePlayer.OnInitializedListener () {
3. قم بتنفيذ onInitializationSuccess و onInitializationFailure
أخيرًا ، نحتاج إلى تحديد الطريقة التي يجب أن يتفاعل بها تطبيقنا ، اعتمادًا على نجاح التهيئة أو فشلها. إذا تمت تهيئة مشغل YouTube بنجاح ، فيمكننا تحميل الفيديو الخاص بنا ، من خلال تمرير معرف الفيديو الفريد:
void onInitializationSuccess (YouTubePlayer.Provider provider، YouTubePlayer youTubePlayer، boolean b) {// حدد معرف الفيديو // youTubePlayer.loadVideo ("hJLBcViaX8Q")؛
بعد ذلك ، نحتاج إلى إخبار طلبنا كيف ينبغي عليه التعامل مع عمليات التهيئة الفاشلة. سأقوم بعرض توست:
باطل onInitializationFailure (موفر YouTubePlayer.Provider ، YouTubeInitializationResult youTubeInitializationResult) {Toast.makeText (MainActivity.this ، "حدث خطأ" ، Toast.LENGTH_SHORT) .show () ؛ }
تشغيل مقطع فيديو على YouTube: رمز مكتمل
أضف كل ما سبق إلى نشاطك الرئيسي ، ويجب أن ينتهي الأمر بشيء مثل هذا:
استيراد android.os.Bundle ؛ استيراد android.widget.Toast ؛ import com.google.android.youtube.player.YouTubeBaseActivity؛ import com.google.android.youtube.player.YouTubeInitializationResult؛ import com.google.android.youtube.player.YouTubePlayer؛ import com.google.android.youtube.player.YouTubePlayerView؛ // تمديد YouTubeBaseActivity // الفئة العامة MainActivity يمتد YouTubeBaseActivity {// لا تنسَ استبدال هذا بمفتاح واجهة برمجة التطبيقات الفريدة الخاص بك // العامة الساكنة النهائية String YOUR_API_KEY = "YOUR_API_KEY_HERE"؛ Override محمية void onCreate (Bundle saveInstanceState) {super.onCreate (saveInstanceState)؛ setContentView (R.layout.activity_main)؛ YouTubePlayerView youTubePlayerView = (YouTubePlayerView) findViewById (R.id.YouTubePlayer)؛ // تهيئة مشغل YouTube // youTubePlayerView.initialize (YOUR_API_KEY ، جديد YouTubePlayer.OnInitializedListener () {Override // إذا تمت تهيئة YouTube Player بنجاح ... // public void onInitializationSuccess (YouTubePlayer.Provider ، مزود YouTubeTube ب) {//..ثم بدء تشغيل مقطع الفيديو التالي // youTubePlayer.loadVideo ("hJLBcViaX8Q")؛}Override // إذا فشلت التهيئة ... // // باطل void onInitializationFailure (موفر YouTubePlayer.Provider ، YouTubeInitializationResult) {//...then عرض نخب // Toast.makeText (MainActivity.this ، "حدث خطأ" ، Toast.LENGTH_SHORT) .show ()؛}})؛ }}
اختبار YouTube Android Player API
يمكنك اختبار هذا التطبيق على أي هاتف ذكي أو جهاز لوحي يعمل بنظام Android أو AVD. إذا كنت تستخدم AVD ، فتأكد من استخدام صورة نظام تتضمن خدمات Google Play. يجب تثبيت تطبيق YouTube أيضًا على AVD أو جهاز Android الفعلي ، حيث يعتمد YouTube API على خدمة تم توزيعها كجزء من تطبيق YouTube for Android.
قم بتثبيت المشروع على جهازك ، وسيبدأ تشغيل مقطع فيديو YouTube تلقائيًا بمجرد تحميل التطبيق. إذا نقرت على الفيديو ، فستتمكن من الوصول إلى جميع عناصر تحكم YouTube المألوفة التي يمكنك استخدامها لإيقاف الفيديو مؤقتًا وتشغيله وإعادة توجيهه وإرجاعه.
عرض محتوى Dailymotion في WebView
عندما يتعلق الأمر بتضمين مقاطع الفيديو في تطبيق Android الخاص بك ، فهناك مجموعة واسعة من منصات مشاركة الفيديو التي يمكنك الاختيار من بينها ، وحتى أن بعض المنصات أنتجت SDKs مخصصة لمساعدتك في التفاعل مع محتواها - بما في ذلك Dailymotion.
يوفر Dailymotion Player SDK لنظام Android غلافًا رقيقًا حول مكون WebView الخاص بنظام Android ، مما يجعل من السهل تضمين مقاطع فيديو Dailymotion في تطبيقاتك.
في هذا القسم ، سأوضح لك كيفية دفق أي فيديو من موقع Dailymotion على الويب ، باستخدام الطرف الثالث Dailymotion Player SDK.
الحصول على معرف الفيديو Dailymotion
أولاً ، توجه إلى Dailymotion ، وابحث عن مقطع فيديو تريد عرضه ، ثم استرجع معرف الفيديو الخاص به.
سأستخدم فيديو الفاصل الزمني الضباب هذا ، والذي يحتوي على عنوان URL التالي:
www.dailymotion.com/video/x71jlg3
معرف الفيديو هو السلسلة الفريدة من الأحرف في نهاية عنوان URL الخاص به ، لذلك معرف الفيديو الخاص بي هو: x71jlg3.
إضافة Dailymotion SDK
نظرًا لأننا نستخدم Dailymotion SDK ، فإننا نحتاج إلى إعلانها تبعية للمشروع. افتح ملف build.gradle للمشروع الخاص بك ، وأضف ما يلي:
تبعيات {application fileTree (dir: libs ، include:) // إضافة التالي // implementation com.dailymotion.dailymotion-sdk-android: sdk: 0.1.29 implementation com.android.support:appcompat-v7:28.0.0 com.android.support:design:28.0.0 التنفيذ com.android.support.constraint: القيد التخطيط: 1.1.3 اختبارالتنفيذ المنجز: junit: 4.12 androidTestImplementation com.android.support.test: runner: 1.0.2}
عند المطالبة ، حدد "مزامنة المشروع مع ملفات Gradle".
لاحظ أن Dailymotion SDK افتراضيًا يمنحك الوصول فقط إلى البيانات العامة لـ Dailymotion ، مثل عنوان الفيديو ووصفه.يمكنك القيام ببعض المهام الإضافية عن طريق تسجيل التطبيق الخاص بك من خلال منصة Dailymotion ، ولكن بما أننا نريد فقط تضمين مقطع فيديو ، فلا داعي للقلق بشأن تسجيل طلبنا.
إذا كنت مهتمًا بإضافة المزيد من وظائف Dailymotion إلى تطبيقاتك ، فيمكنك معرفة المزيد حول تسجيل تطبيقك في Dailymotion ، في المستندات الرسمية.
طلب الوصول إلى الإنترنت
مرة أخرى ، نقوم ببث المحتوى من شبكة الويب العالمية ، لذلك يتطلب مشروعنا إذن الإنترنت:
يجب أن يكون لكل نشاط يعرض محتوى Dailymotion سمة "android: configChanges" ، لذلك أضف ما يلي إلى نشاطك الرئيسي:
إضافة أداة PlayerWebView الخاصة بـ Dailymotion
يتمثل المكون الرئيسي لـ Dailymotion SDK في عنصر PlayerWebView UI ، والذي يوفر غلافًا رقيقًا حول مكون WebView الخاص بـ Android.
سنستكشف WebViews بمزيد من التفصيل في القسم التالي ، ولكن WebViews تمنحك أساسًا طريقة لتضمين صفحات الويب في التطبيق الخاص بك. إذا لم نستخدم PlayerWebView الخاص بـ SDK ، فقد نستخدم مكون الفانيليا WebView الخاص بنظام Android لعرض صفحة ويب Dailymotion كاملة داخل تطبيقنا.
بدلاً من ذلك ، دعنا نضيف PlayerWebView إلى تصميمنا:
تكوين ديلي موشن PlayerWebView لدينا
لقد قمنا الآن بتطبيق عنصر واجهة مستخدم PlayerWebView ، نحتاج إلى تهيئة المشغل في فئة النشاط المناظرة.
افتح MainActivity الخاص بك ، وابدأ من خلال الحصول على مرجع إلى PlayerWebView:
dailyMotionPlayer = (PlayerWebView) findViewById (R.id.dailymotionPlayer)؛
ثم ، اتصل بـ "dailyMotionPlayer.load" واجتيازها معرف الفيديو الذي استرجعناه سابقًا:
dailyMotionPlayer.load ( "x71jlg3")؛
هذا يعطينا ما يلي:
استيراد android.support.v7.app.AppCompatActivity؛ استيراد android.os.Bundle ؛ استيراد com.dailymotion.android.player.sdk.PlayerWebView؛ استيراد java.util.HashMap ؛ استيراد java.util.Map ؛ الطبقة العامة MainActivity يمتد AppCompatActivity {private PlayerWebView dailyMotionPlayer؛ Override محمية void onCreate (Bundle saveInstanceState) {super.onCreate (saveInstanceState)؛ setContentView (R.layout.activity_main)؛ // استرداد برنامج PlayerWebView // dailyMotionPlayer = (PlayerWebView) findViewById (R.id.dailymotionPlayer) ؛ خريطة قم بتثبيت مشروعك على جهاز Android أو محاكي فعلي ، ويجب أن يبدأ تشغيل فيديو Dailymotion تلقائيًا. 
تضمين فيديو Vimeo
عندما يتعلق الأمر بتضمين محتوى الفيديو ، فعادة ما تريد استخدام واجهة برمجة تطبيقات خاصة بالنظام الأساسي أو أداة تطوير البرامج (SDK) الخاصة بالنظام كلما كان ذلك ممكنًا. ولكن ، ماذا لو لم تتوفر SDK أو API ، لمنصة مشاركة الفيديو التي تفكر بها؟
في هذه السيناريوهات ، يمكنك استخدام مكون WebView الخاص بـ Android لعرض الفيديو كصفحة ويب مضمن في تخطيط نشاطك. في هذا القسم الأخير ، سأوضح لك كيفية تضمين مقطع فيديو من نظام Vimeo الشهير ، باستخدام WebView.
بالإضافة إلى عرض محتوى الفيديو ، يمكن أن تكون WebViews مفيدة في عدد من السيناريوهات الأخرى. على سبيل المثال ، تخيل أن لديك بعض المحتوى الذي يجب تحديثه بانتظام ؛ يمنحك استضافة هذا المحتوى عبر الإنترنت ثم عرضه في التطبيق الخاص بك عبر WebView المرونة لتغيير هذا المحتوى عبر الإنترنت في أي وقت ، دون الحاجة إلى نشر إصدار جديد من التطبيق الخاص بك. ومع ذلك ، عليك توخي الحذر عند استخدام WebViews لأنها لا تدعم العديد من الميزات التي تتوقعها عادةً من مستعرض ويب مستقل. على وجه الخصوص ، تفتقر WebViews إلى شريط عناوين أو عناصر تحكم في التنقل ، مما قد يجعل من الصعب على المحتوى التفاعل مع المستخدمين.
قبل استخدام WebView ، يجب عليك دائمًا التفكير فيما إذا كان الحل البديل قد يكون أكثر ملاءمة ، على سبيل المثال ، يمكنك إلغاء تحميل المحتوى إلى متصفح الويب الافتراضي للجهاز ، أو تطبيق علامات تبويب Chrome المخصصة.
تحديث البيان
نظرًا لأننا نقوم ببث مقطع فيديو من الإنترنت ، فنحن بحاجة إلى إضافة إذن الإنترنت إلى بياننا:
سأقوم أيضًا بإطلاق MainActivity في الوضع الأفقي:
إضافة WebView إلى واجهة المستخدم لدينا
بعد ذلك ، دعونا نضيف WebView إلى تطبيقنا. يمكننا إما إضافة WebView إلى تخطيط نشاطنا ، أو تحويل النشاط بأكمله إلى WebView ، من خلال تطبيقه في طريقة onCreate () في تطبيقنا.
سأضيف عرض ويب إلى تصميم تطبيقنا:
اختيار الفيديو الخاص بك
مرة أخرى ، نحتاج إلى عرض فيديو ، لكننا هذه المرة ليس باستخدام معرف الفيديو:
- توجه إلى Vimeo واختر مقطع فيديو تريد استخدامه ؛ لقد اخترت هذا الفاصل الزمني الشتوي.
- أعط زر "مشاركة" بنقرة واحدة.
- حدد أيقونة "تضمين" ؛ سيوفر لك هذا رمز التضمين الذي يجب أن يبدو مثل هذا:
يوفر هذا الرمز المعلومات التالية:
- IFRAME. يحدد أننا ندمج صفحة HTML أخرى داخل السياق الحالي.
- SRC. مسار الفيديو ، لذلك يعرف تطبيقك مكان العثور على هذا الفيديو.
- عرض ارتفاع. أبعاد الفيديو.
- frameborder. سواء لعرض حد حول إطار الفيديو. القيم الممكنة هي الحدود (1) وليس لها حدود (0).
- allowfullscreen. يتيح ذلك عرض الفيديو في وضع ملء الشاشة.
سأقوم بإضافة رمز التضمين هذا إلى مشروعي كسلسلة ، لذلك تحتاج إلى نسخ / لصق هذه المعلومات في القالب التالي:
السلسلة vimeoVideo = "
رابطك يذهب هنا';محبط ، نحتاج إلى إجراء بعض التغييرات قبل أن يتوافق رمز التضمين مع تطبيق Android الخاص بنا. أولاً ، نحتاج إلى إضافة بعض الأحرف "" ، حتى لا يشكو Android Studio من التنسيق غير الصحيح:
السلسلة vimeoVideo = "
';أخيرًا ، قد تكون أبعاد الفيديو الافتراضية كبيرة جدًا بالنسبة لبعض شاشات هواتف Android الذكية.
في الإنتاج ، عادةً ما تقوم بتجربة أبعاد مختلفة لمعرفة ما يحقق أفضل النتائج ، عبر أكبر عدد ممكن من تكوينات الشاشة المختلفة. ومع ذلك ، للمساعدة في منع هذه المقالة من الخروج عن نطاق السيطرة ، سأستخدم فقط ما يلي ، والذي يجب أن يوفر نتائج جيدة على شاشة الهاتف الذكي بنظام Android "النموذجي":
السلسلة vimeoVideo = "
';عرض صفحة ويب في تطبيق Android الخاص بك
لقد أنشأنا الآن تخطيطنا ونصبح HTML لدينا جاهزًا للعمل ، وفتح MainActivity ، ويتيح تطبيق WebView لدينا.
ابدأ بإضافة سلسلة HTML:
السلسلة vimeoVideo = "
';بعد ذلك ، نحتاج إلى تحميل صفحة الويب أعلاه في WebView ، باستخدام طريقة loadUrl ():
webView.loadUrl (request.getUrl () toString ())؛
يتم تعطيل جافا سكريبت افتراضيًا ، لذلك سنحتاج إلى تمكينه في WebView لدينا.
في كل مرة تقوم فيها بإنشاء WebView ، يتم تلقائيًا تعيين مجموعة من WebSettings الافتراضية. سنقوم باسترداد كائن WebSettings هذا ، باستخدام طريقة getSettings () ، ثم تمكين JavaScript ، باستخدام setJavaScriptEnabled ().
WebSettings webSettings = webView.getSettings ()؛ webSettings.setJavaScriptEnabled (صحيح)؛
بعد إضافة كل هذا إلى MainActivity الخاصة بك ، يجب أن يبدو الرمز الخاص بك كما يلي:
استيراد android.support.v7.app.AppCompatActivity؛ استيراد android.os.Bundle ؛ استيراد android.webkit.WebResourceRequest؛ استيراد android.webkit.WebSettings ؛ استيراد android.webkit.WebView ؛ استيراد android.webkit.WebViewClient؛ تقوم MainActivity من الفئة العامة بتوسيع AppCompatActivity {Override محمية void onCreate (Bundle saveInstanceState) {super.onCreate (saveInstanceState)؛ setContentView (R.layout.activity_main)؛ السلسلة vimeoVideo = "
"؛ WebView webView = (WebView) findViewById (R.id.myWebView) ؛ webView.setWebViewClient (WebViewClient () {Override الجديد المنطقي العام shouldOverrideUrlLownload (WebView webView ، WebResourceRequest request) {webView.loadUrl ()) ؛ إرجاع true ؛}}) ؛ WebSettings webSettings = webView.getSettings () ؛ webSettings.setJavaScriptEnabled (true) ؛ webView.loadData (vimeoVideo و "text / html"، "utf-8")؛}}اختبار تطبيق Vimeo الخاص بك
أنت تعرف التدريبات الآن: قم بتثبيت هذا المشروع على جهاز Android الفعلي أو AVD. لم يتم ضبط WebView لتشغيله تلقائيًا ، لذلك ستحتاج إلى إعطاء الفيديو نقرة ، لكشف عناصر تحكم وسائط Vimeo. يمكنك بعد ذلك تشغيل الفيديو وإيقافه مؤقتًا وإرجاعه وإعادة توجيهه بسرعة ، للتأكد من أنه يعمل بشكل صحيح.
تغليف
في هذا المقال ، أوضحت لك كيفية إضافة مقاطع فيديو YouTube و Vimeo و Dailymotion إلى تطبيقاتك ، باستخدام واجهات برمجة التطبيقات (APIs) و SDKs الخاصة بالنظام ، ومكون WebView الخاص بـ Android. لقد أوضحت لك أيضًا كيفية تجميع ملف فيديو مع تطبيقك ، بحيث يمكن تخزينه وتشغيله محليًا.
ما هي طريقتك المفضلة لعرض محتوى الوسائط المتعددة للمستخدمين؟ اسمحوا لنا أن نعرف في التعليقات أدناه!