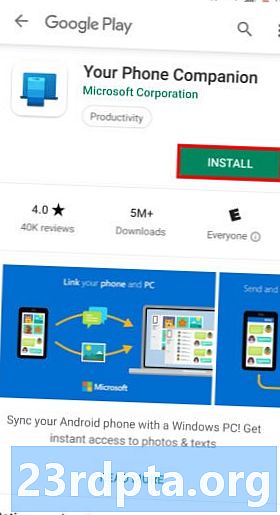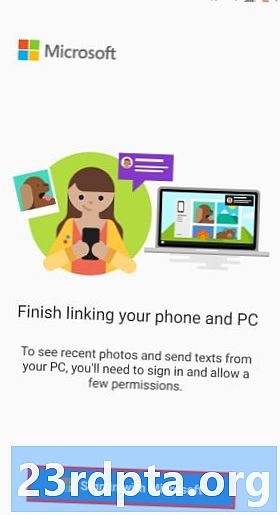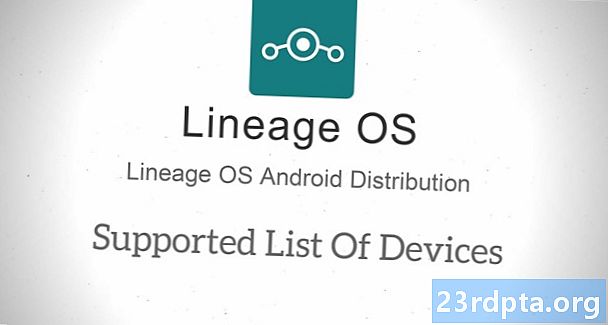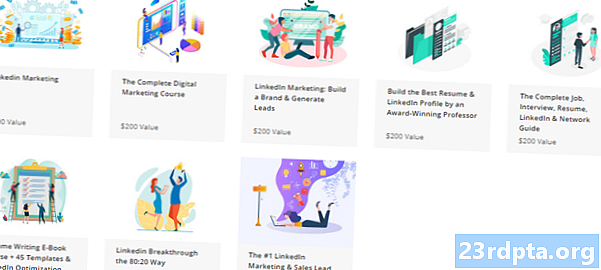المحتوى
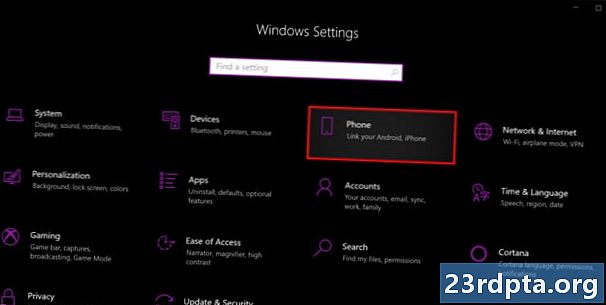
2. اختر هاتف الفئة.
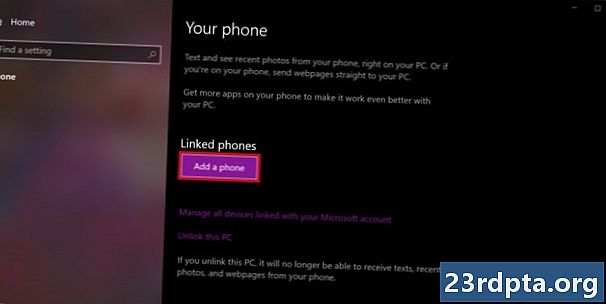
3. انقر على أضف هاتف زر تحت الهواتف المرتبطة.
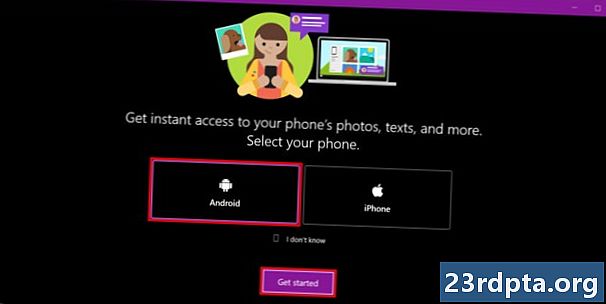
4. تحديد ذكري المظهر وانقر فوق البدء.
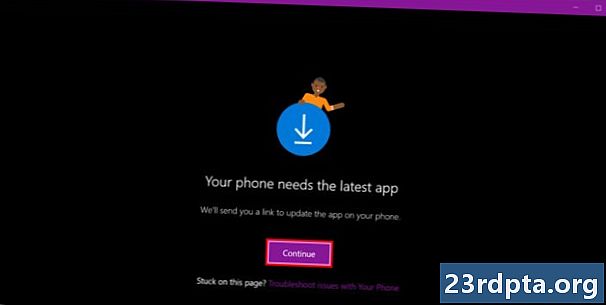
5. انقر على استمر زر لإرسال رابط التطبيق إلى هاتفك.
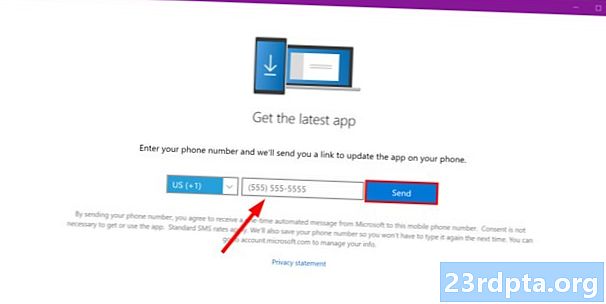
6. ادخل رقم الهاتف وانقر فوق إرسال في النافذة التالية.
7. اختر الرابط المقدمة في النص المرسلة إلى هاتف Android الخاص بك.
8. التثبت تطبيق رفيق هاتفك من Google Play.
9. بعد تثبيت التطبيق ، تسجيل الدخول إلى حساب Microsoft الخاص بك و السماح أذونات التطبيق.
10. السماح الاتصال وانقر فوق فعله.
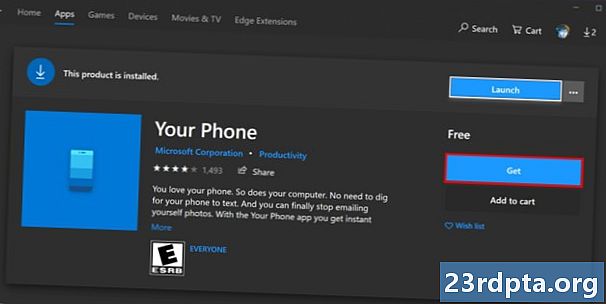
11. تحميل وتثبيت هاتفك من متجر Microsoft إذا لم يكن مثبتًا بالفعل.

12. انقر بداية وتحديد موقع هاتفك التطبيق على قائمة ابدأ.
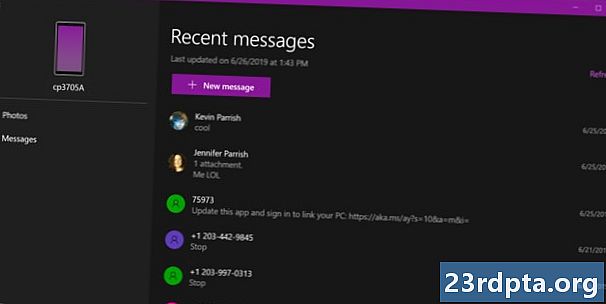
مع ربط الجهازين ، يظهر جهاز Android الخاص بك في الزاوية العلوية اليمنى مع إدراج فئات الصور والقوائم أدناه. بالإضافة إلى ذلك ، تم سرده أسفل هاتف في تطبيق إعدادات Windows 10.
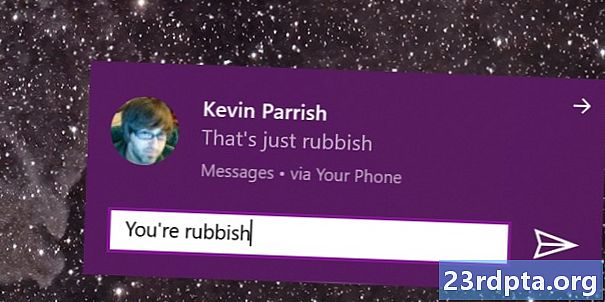
على عكس إصدار Google الموضح أدناه ، سترى النصوص تظهر كإشعار Windows 10. أكثر من ذلك ، يمكنك الرد داخل الإشعار دون فتح تطبيق Your Phone. ولكن هذا ليس سوى الرد السريع على النص. يجب عليك استخدام تطبيق Your Phone للرد باستخدام رمز تعبيري أو GIF أو صورة مخزنة على جهاز الكمبيوتر الخاص بك.
سيؤدي تنفيذ طريقة الاتصال هذه مع تطبيق Your Phone أيضًا إلى عرض إعلامات أخرى من هاتفك ، مثل رسائل البريد الإلكتروني والمكالمات الهاتفية وحتى إعلامات دفع التطبيقات الفردية. ومع ذلك ، وبصرف النظر عن النص ، لا يمكنك حتى الآن استخدام الرد السريع على أي من هذه الإشعارات.
كيفية النص مع جوجل ق
هذه طريقة تعتمد على المستعرض. إنك تربط بشكل أساسي تطبيق Google لنظام Android مع خدمة الويب الخاصة به. ما عليك سوى فتح أي متصفح ، والانتقال إلى الصفحة ، وإرسال النصوص.
1. التثبت تطبيق s من Google Play إذا لم يكن موجودًا بالفعل على هاتفك.
2. تحديد نعم فعلا إذا طُلب منك جعل عميل SMS الافتراضي الخاص بك.
3. اضغط على ثلاث نقاط أكثر زر في الزاوية اليمنى العليا.
4. تحديد الصورة للويب في القائمة المنسدلة.
5. اضغط على الأزرق زر رمز الاستجابة السريعة الماسح الضوئي.
6. في نظام التشغيل Windows 10 ، افتح متصفحًا وأدخل s.android.com في حقل العنوان.
7. تبديل على (جعل الأزرق) تذكر هذا الكمبيوتر ثم استخدم هاتف Android الخاص بك مسح رمز الاستجابة السريعة.
8. أنت الآن متصل. إرسال عن طريق النقر فوق الأزرق بدء زر الدردشة في نافذة المتصفح.
9. تحديد جهة اتصال أو اكتب اسمًا أو رقم هاتف أو عنوان بريد إلكتروني في إلى حقل.
10. نوع الخاص بك.
11. انقر فوق الأزرق زر الرسائل القصيرة لترسل.
باستخدام هذه الطريقة ، يمكنك إرسال الرموز التعبيرية والملصقات وصور GIF. يمكنك إرسال الصور المخزنة على جهاز كمبيوتر يعمل بنظام Windows 10 أيضًا. يظهر كل شيء ترسله وتتلقاه من خلال عميل الويب في تطبيق Android على Google. ستحتاج إلى تمكين إشعارات المتصفح لتلقي تنبيهات النص الوارد.
يختتم هذا دليلنا حول كيفية إرسال الرسائل النصية من Windows 10 باستخدام هاتف Android. للحصول على نصائح وحيل Windows 10 الأخرى ، راجع هذه الأدلة:
- كيفية النص مع هو في ويندوز 10
- كيفية دفق Xbox One إلى Windows 10
- كيفية استخدام الإخطارات في ويندوز 10