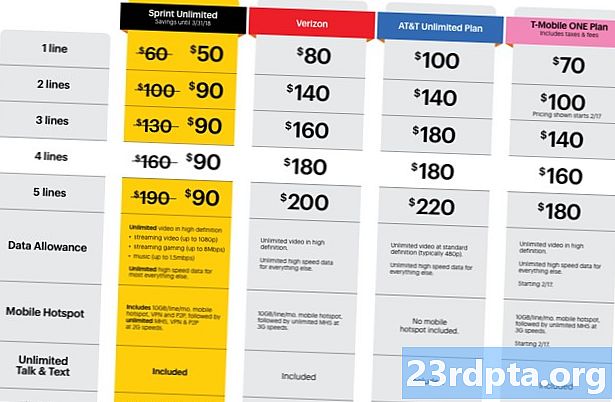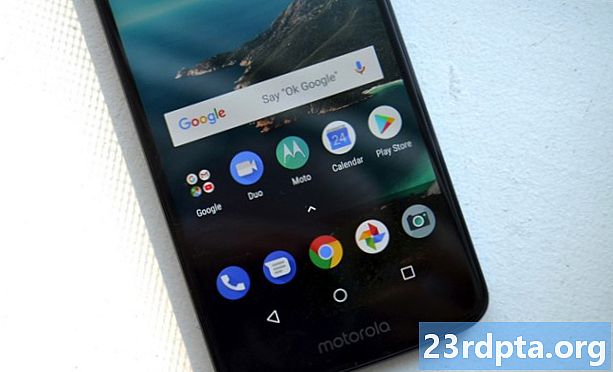المحتوى

4. حدد تفضيلات في النافذة التالية.
5. حدد اتصال تطبيق Xbox المدرجة على اللوحة اليمنى.

6. في النافذة التالية ، قم بتمكينالسماح بتدفق اللعبة على الأجهزة الأخرى وضع يقع تحت هذا اكس بوكس.
7. تمكينالسماح بالاتصالات من أي جهاز أو فقط من الملفات الشخصية المسجلة على Xbox الإعداد وجدت تحت أجهزة أخرى.
لقد انتهيت من جانب وحدة التحكم. الآن دعنا ننتقل إلى Windows 10.
ويندوز 10

1. إذا لم يكن لديك تطبيق Xbox مثبتًا بالفعل على جهاز الكمبيوتر الخاص بك ، فتوجه إلى هنا.
2. بعد التثبيت ، تسجيل الدخول إلى حساب Xbox Live الخاص بك.
3. حدد رمز وحدة التحكم في القائمة اليمنى المسمى صلة كما هو مبين أعلاه.

4. سيقوم تطبيق Xbox الآن بفحص الشبكة المحلية لوحدة التحكم Xbox One الخاصة بك.
5. حدد وحدة التحكم كما هو موضح أعلاه.
6. أعد تسمية الاتصال إذا كان لديك أكثر من وحدة تحكم Xbox One واحدة على الشبكة.
7. اختيار الاتصال.

الآن بعد أن أصبحت مرتبطًا ، يجب أن تعرض لوحة Connection الخاصة بـ Xbox شاشة "التشغيل الآن". سترى أيضًا خيارات لبدء البث ، واختبار البث ، وتشغيل Xbox One. يفتح الرابط المزيد قائمة لفصل وحدة التحكم ، والاتصال تلقائيًا ، وإيقاف تشغيل وحدة التحكم ، ونسيان وحدة التحكم.

يمكنك بسهولة تغيير جودة دفق Xbox One إذا كانت الدقة منخفضة جدًا ، أو إذا كانت الدقة عالية جدًا وتسببت في مشكلات في الشبكة. داخل تطبيق Xbox ، قم بما يلي:
1. انقر على أيقونة "الترس" تقع في القائمة اليسرى. هذا يفتحالإعدادات فريق.
2. انقر فوق أجهزة إكس بوكس واحد الفئة.
3. بجانب مستوى ترميز الفيديو، حدد مرتفع جدًا أو مرتفع أو متوسط أو منخفض.
مع تدفق وحدة التحكم Xbox One الخاصة بك على جهاز كمبيوتر يعمل بنظام Windows 10 على الشبكة المحلية ، يمكنك تغيير بعض الإعدادات للوصول إلى وحدة التحكم عن بُعد عبر الإنترنت. سيتطلب ذلك معرفة كيفية تحرير الإعدادات في المودم أو جهاز التوجيه الخاص بك.
العب من أي مكان عبر الإنترنت

1. إذا لم تكن قد قمت بالفعل ، فاتبع إرشادات الإعداد السابقة لأجهزة Xbox One و Windows 10. تأكد من أن هذا الاتصال يعمل بشكل صحيح قبل المضي قدمًا.
2. الذهاب إلى جهاز التوجيه الخاص بك و تعيين عنوان IP "ثابت" إلى وحدة التحكم Xbox One الخاصة بك. هذه الطريقة تختلف حسب الشركة المصنعة.
3. حدد موقع لوحة إعادة توجيه المنفذ في جهاز التوجيه الخاص بك وحجز المنافذ الثلاثة المذكورة أدناه. تأكد من أن عنوان إعادة التوجيه هو نفس عنوان IP ثابت قمت بتعيينها إلى Xbox One. استخدم اسم وحدة التحكم كوصف للقاعدة إذا لزم الأمر. هنا الموانئ:
- 4838 (TCP و UDP)
- 5050 (TCP و UDP)
- 4900 - 6500 (TCP و UDP)
4. حدد موقع عنوان IP الخارجي لمنزلك. يمكنك عادةً العثور على هذا في جهاز التوجيه ، ولكن يمكنك أيضًا الكتابة ما هو بلدي IP في حقل بحث Google لاكتشاف عنوان IP العام الخاص بك.
5. اسحب جهاز الكمبيوتر الخاص بك الذي يعمل بنظام Windows 10 من الشبكة المستخدمة حاليًا بواسطة Xbox One.
6. افتح تطبيق Xbox.
7. انقر فوق صلة أيقونة في القائمة اليسرى.
8. انقر فوق أضف أداة.
9. أدخل عنوان IP لمنزلك في الحقل كما هو مبين أعلاه.
10. انقر فوق زر الاتصال.
للحصول على أدلة إضافية حول كيفية استخدام نظام التشغيل Windows 10 ، راجع المقالات الإرشادية التالية:
- كيفية تحديث نظام التشغيل Windows 10 وحل مشكلات التحديث
- كيفية تقسيم الشاشة في ويندوز 10
- كيفية النص مع على ويندوز 10