
المحتوى
- تحقق مما إذا كان Steam معطلاً
- تحقق مما إذا كان يمكنك تحديد موقع Steam عند الجدولة البديلة
- إنهاء عمليات Steam من خلال إدارة المهام
- امسح ذاكرة التخزين المؤقت لتطبيق Steam
- إلغاء وإعادة تثبيت Steam
- تأكد من عدم تشغيل برنامج Steam Beta Client
- استخدام استعادة النظام
- قم بإيقاف تشغيل جدران الحماية أو برنامج مكافحة الفيروسات
- إصلاحات غامضة
- اتصل بدعم Steam

Steam هي منصة ألعاب الكمبيوتر الأكثر استخدامًا والمعروفة في السوق. لقد تحسن بشكل كبير منذ صدوره في عام 2003 ، لكن هذا لا يعني أن التطبيق نفسه ليس صعبًا في بعض الأحيان. عندما يحدث ذلك ، فإنه أمر محبط بشكل مفهوم. لذلك ، إذا صادفتك المشكلة الرهيبة المتمثلة في عدم فتح عميل Steam ، فنحن هنا للمساعدة. فيما يلي الأسباب الشائعة والإصلاحات!
ملاحظة: ستركز هذه المقالة على حلول Steam على Windows ، نظرًا لأن التطبيق يستخدم غالبًا على أنظمة تشغيل Windows. ومع ذلك ، يجب أن يعرف مستخدمو Mac أن تحديثات نظام التشغيل يمكنها في كثير من الأحيان كسر عميل اللعبة ، ولكن بشكل مؤقت فقط.
تحقق مما إذا كان Steam معطلاً
إذا لم يتم فتح عميل Steam الخاص بك أو أنه لم يتم فتحه ولكنه عالق في مرحلة الاتصال ، فإن التفسير الأكثر منطقية لمشكلتك هو إما اتصال غير مستقر أو ستيم معطلة مؤقتًا. افتح متصفحك وتحقق من تحميل المواقع ، وإذا لزم الأمر أعد تشغيل المودم. نعم ، نحن نعلم أن هذه الخطوة تبدو مثل عدم التفكير ، ولكن يجب عليك فعل ذلك قبل القفز على إصلاحات معقدة.

لمعرفة ما إذا كان Steam معطلاً أم لا ، يمكنك زيارة موقع حالة البخار غير الرسمي أو موقع Is Steam Down المناسب. كلا الموقعين موثوقان تمامًا ويمكن للأول تزويدك بمعلومات حول حالة منسقي الألعاب متعددة اللاعبين.
أخيرًا ، يجب أن تعلم أن Steam ينخفض لفترة وجيزة للصيانة الروتينية كل يوم ثلاثاء تقريبًا من 1 إلى 3 مساءً بتوقيت المحيط الهادئ ، لذلك انظر إلى التقويم قبل الذعر.
تحقق مما إذا كان يمكنك تحديد موقع Steam عند الجدولة البديلة
صدق أو لا تصدق ، ستضيع Steam في بعض الأحيان بين حشود النوافذ (أو خارج الشاشة) عندما يكون لديك مجموعة بها أكثر من 1-2 جهاز عرض. كان هذا هو الجاني المسؤول عن "عدم فتح Steam" في العديد من مشاركات Steam Community ، لذلك شعرنا ضروريًا لإدراجه.
لذا ، إذا قمت بتشغيل عميل Steam على جهاز الكمبيوتر الشخصي الذي يعمل بنظام التشغيل Windows ولم يكن بالإمكان رؤيته ، فما عليك سوى الضغط مع الاستمرار على Alt و Tab. سترى جميع البرامج المفتوحة حاليًا. إذا كان Steam موجودًا في القائمة ، فانتقل إليه وانتبه جيدًا لمعرفة الشاشة التي ينبثق منها.
إنهاء عمليات Steam من خلال إدارة المهام
إدارة مهام Windows تأتي دائمًا في متناول يديك! إذا كنت تستخدم جهاز كمبيوتر يعمل بنظام Windows لفترة من الوقت ، فمن المحتمل أن تعرف طريقك ، لكن إذا لم تكن مألوفًا ، فإليك ما عليك القيام به. انقر بزر الماوس الأيمن على شريط المهام أو اضغط على Control + Alt + Delete ثم حدد إدارة المهام. يجب أن تكون العمليات بالترتيب الأبجدي. ابحث عن Steam وتأكد من إنهاء جميع عمليات Steam ثم أعد تشغيل البرنامج. هذا هو حل بسيط ، ولكن موثوقة بشكل مدهش. لا يعمل؟ يجب عليك أيضًا محاولة إعادة تشغيل جهاز الكمبيوتر الخاص بك.
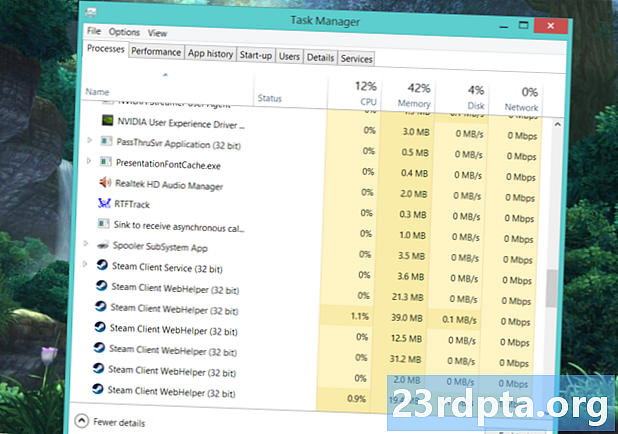
امسح ذاكرة التخزين المؤقت لتطبيق Steam
ربما تكون قد قمت بذلك على جهاز Android عندما تسببت التطبيقات في حدوث مشكلات لك ، ولكن من المدهش أنه يمكنك القيام بذلك باستخدام Steam على Windows أيضًا. تساعدك ذاكرة التخزين المؤقت على تشغيل التطبيقات بشكل أسرع ، ولكن في بعض الأحيان يمكن أن "يسيء قراءة" الأشياء ، مما يؤدي إلى حدوث مشاكل. لإصلاح ذلك ، تحتاج إلى تحديد موقع مجلد appcache في دليل Steam. إذا قمت بتثبيت عميل Steam على محرك الأقراص C: ، فستجده عادة: C: Program Files (x86) Steam. يجب أن يكون مجلد appcache هو المجلد في الأعلى إذا تم فرز المجلدات حسب الترتيب الأبجدي.
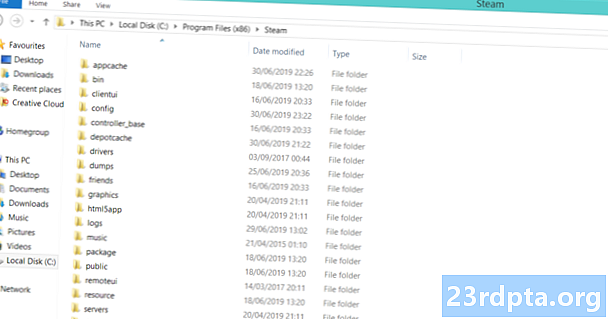
فقط في حالة ، نسخ ولصق مجلد ذاكرة التخزين المؤقت للتطبيق في مكان آمن. بمجرد الانتهاء من ذلك ، ببساطة احذف الأصل في دليل Steam. كل ما تبقى هو إطلاق العميل. لا تقلق ، سيتم إنشاء مجلد appcache جديد تلقائيًا. يجب أن يبدأ Steam بدون مشاكل.
إلغاء وإعادة تثبيت Steam
إذا لم تنجح أي من الخطوات حتى الآن ، فقد حان الوقت لحل أكثر جدية ، ولكنه حل مجرب وصحيح. إن إلغاء تثبيت Steam أمر بسيط مثل الانتقال إلى لوحة التحكم ، والعثور على البرنامج والنقر فوق إلغاء التثبيت. ومع ذلك ، هناك خدعة إعادة تثبيت سريعة يمكنك استخدامها.
إلغاء التثبيت جذري ، ولكن هناك طريقة للقيام بذلك دون الحاجة إلى تنزيل مكتبة اللعبة بالكامل مرة أخرى.
إذا كنت تريد أن تنقذ نفسك بعض الوقت ولا تقم بتنزيل كل لعبة في مكتبتك من جديد ، فإليك ما عليك القيام به! انتقل إلى مجلد تثبيت Steam في "ملفات البرامج" وحذف كل شيء بصرف النظر عن Steam.exe ومجلدات steamapps و userdata. نعم، أنت تقرأ بشكل صحيح. يجب أن لا تقلق كثيرًا بشأن القيام بذلك. إذا طلب جهاز الكمبيوتر الخاص بك إذن المسؤول ، فامنحه ثم تابع عملية الحذف. بمجرد الانتهاء من ذلك ، ما عليك سوى النقر مرتين على Steam.exe وسيتم إعادة تثبيت التطبيق.
إذا كنت لا تزال تواجه مشكلات ، فيمكنك أيضًا مراجعة دليل Valve الخاص بإزالة Steam يدويًا.
تأكد من عدم تشغيل برنامج Steam Beta Client
بحكم التعريف ، يكون عميل الإصدار التجريبي أكثر استقرارًا ، لذلك قد يسبب لك بعض المشاكل. إذا كنت تستخدمه حاليًا (أو كان لديك في الماضي) وتشك في أنه الجاني ، فهناك خطوة يمكنك اتخاذها لحل المشكلة. مرة أخرى ، توجه إلى مجلد تثبيت Steam الخاص بك ، ثم إلى "الحزمة" الخاصة بالمجلد. سيكون مسار الملف الدقيق لمعظم المستخدمين هو C: Program Files (x86) Steam package. ابحث عن الملف المسمى beta وحذفه ببساطة. إذا كان هذا هو السبب وراء عدم فتح Steam ، فيجب عليك الذهاب في المرة التالية التي تقوم فيها بتشغيل البرنامج.
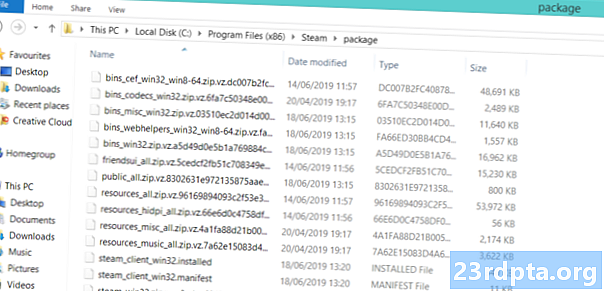
يجب أن يظهر الملف التجريبي في الأعلى إذا تم الفرز حسب الترتيب الأبجدي.
استخدام استعادة النظام
تحديثات ويندوز سيئة السمعة لكسر الأشياء. هل توقف Steam عن العمل بشكل صحيح بعد تحديث Windows؟ ثم يمكنك استعادتها بمساعدة استعادة النظام. لن يتم حذف أي من ملفاتك أو ألعابك في هذه العملية. ما عليك سوى الانتقال إلى لوحة التحكم ، ثم في الزاوية العلوية اليمنى حدد عرض الرموز الكبيرة. العثور على الانتعاش وفوقه.

حدد وابدأ استعادة النظام. اضغط على التالي للعثور على نقاط الاستعادة التلقائية وحدد تاريخًا قبل تثبيت تحديث Windows. العملية طويلة بعض الشيء ولكن كن صبورًا واتركها تقوم بعملها. إنه يحل عددًا مذهلاً من المشكلات ، وليس فقط مشاكل Steam.
قم بإيقاف تشغيل جدران الحماية أو برنامج مكافحة الفيروسات
تحقق مرة أخرى للتأكد من أن جدار الحماية أو برنامج مكافحة الفيروسات لا يحظر Steam. إذا كان الأمر كذلك ، تأكد من وضع Steam في استثناءات أو إيقاف تشغيل جدار الحماية أو برنامج مكافحة الفيروسات مؤقتًا. يجب أن تفكر أيضًا في تبديل برنامج مكافحة الفيروسات الخاص بك بشيء أقل عدوانية.
إصلاحات غامضة
هل جربت كل شيء في هذه القائمة ، ولكن لا يزال Steam غير مفتوح؟ إليك حل قديم موجود على لوحات Steam Community التي بدت أنها تقوم بالخدعة للعديد من المستخدمين. كالعادة ، توجه إلى مجلد دليل التثبيت / Steam. ابحث عن ملف باسم ClientRegistry.blob وأعد تسميته إلى ClientRegistryOld.blob. أعد تشغيل Steam للسماح بإعادة إنشاء الملف. يجب حل مشكلتك!
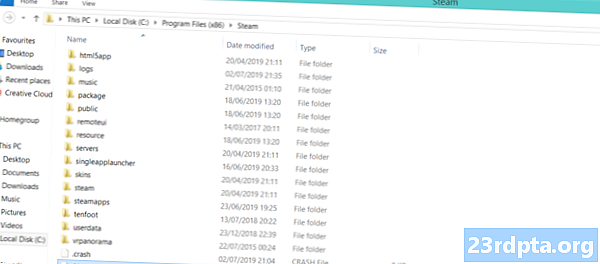
اتصل بدعم Steam
إذا كانت في نهاية الحبل الخاص بك ولا يبدو أن هناك مشكلة في حل مشكلتك ، فقد حان الوقت للاتصال بدعم Steam. على الرغم من سمعة سيئة في الماضي لاستجابات بطيئة نسبيا ، لم يعد هذا هو الحال بالنسبة لموظفي الدعم Valve. لذلك توجه إلى Steam Help عبر هذا الرابط وسجّل الدخول إلى حسابك على Steam. تأكد من أن هاتفك مفيد في حالة تمكين Steam Guard.عندما تكون في ، انتقل لأسفل وحدد عميل بارد، ثم حدد تعطل العميل تليها اتصل بالدعم. تأكد من إعلامهم بالإصلاحات التي جربتها بالفعل والأمل في الأفضل!
فيما يلي بعض النصائح والحيل التي نقدمها حول كيفية حل مشكلة Steam وعدم فتحها. هل وجدت حلاً من بين الإصلاحات التي ذكرناها؟
اقرأ التالي: Dota Underlords: كل ما تحتاج إلى معرفته


