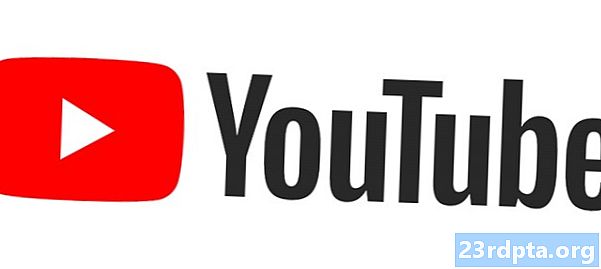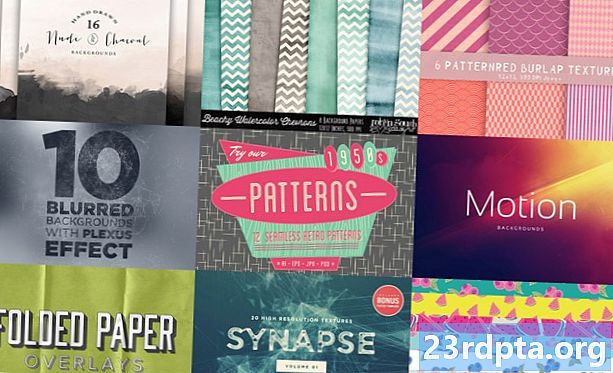المحتوى
- تحقق من اتصال الشبكة الخاص بك
- قم بإيقاف تشغيل مانع الإعلانات أو سبوتيفي
- محو ملفات تعريف الارتباط في المتصفح وذاكرة التخزين المؤقت
- كيفية مسح ملفات تعريف الارتباط وذاكرة التخزين المؤقت على كروم
- كيفية مسح ملفات تعريف الارتباط وذاكرة التخزين المؤقت على فايرفوكس
- تحديث أو تبديل المتصفح الخاص بك
- إصلاح مشغل الويب Spotify عبر قائمة الأجهزة
- افتح مؤقتًا Spotify على جهاز آخر
- قم بتنزيل تطبيق Spotify PC
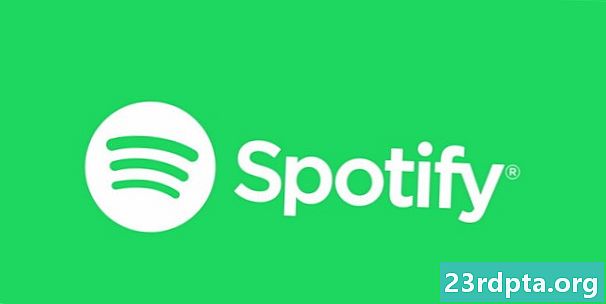
إذا كنت ترغب في التركيز بمساعدة الألحان المفضلة لديك ، فقد يكون الأمر مؤلمًا إذا لم يعمل مشغل الويب Spotify. لكن كالمعتاد نحن هنا لمساعدتك. إليك بعض الحلول الشائعة التي من شأنها أن تساعدك في الحصول على الإصلاح الموسيقي لـ Spotify في أسرع وقت ممكن.
تحقق من اتصال الشبكة الخاص بك
كالعادة ، نبدأ مع الخيار الأكثر وضوحا ولكن التغاضي في بعض الأحيان. التحقق من اتصال الشبكة الخاصة بك. إذا تم إيقاف تشغيل الموسيقى Spotify فجأة أو إذا ضغطت على تشغيل ولكن لم يحدث شيء ، فمن المرجح أن يكون ذلك هو الإنترنت لديك. إليك ما يمكنك القيام به على جهاز كمبيوتر يعمل بنظام Windows. بادئ ذي بدء ، حاول فتح مواقع أخرى. إذا كانت تبدو بطيئة إلى حد ما ، تحقق من سرعة الإنترنت لديك.
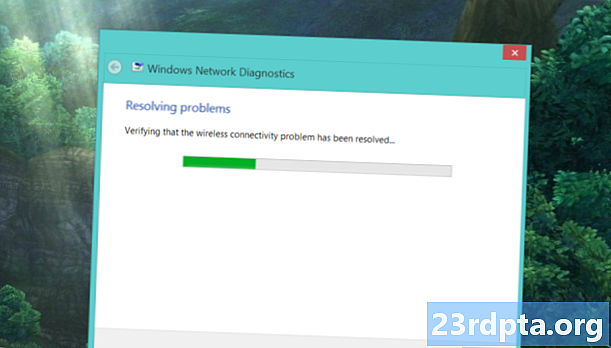
إذا لم يتم فتح أي شيء ، فانتقل إلى رموز النظام لديك. يجب أن تكون موجودة في الركن الأيمن السفلي من شريط المهام. انقر بزر الماوس الأيمن على أيقونة Wi-Fi أو LAN (حسب ما تستخدمه) واختر استكشاف مشاكل. إذا كنت تستخدم Wi-Fi ، فهناك مشكلة شائعة يمكن أن يحلها مستكشف الأخطاء ومصلحها وهي عدم توفر العبارة الافتراضية. ومع ذلك ، إذا حصلت على عدم توفر خادم DNS ، فقد حان الوقت لإعادة تشغيل المودم. إذا لم يساعد ذلك ، فإن أفضل خيار لديك هو الاتصال بمزود خدمة الإنترنت.
قم بإيقاف تشغيل مانع الإعلانات أو سبوتيفي
صدق أو لا تصدق ، حتى لو كان لديك Spotify Premium ، فإن الوظائف الإضافية التي تمنع الإعلانات يمكن أن تتداخل مع مشغل الويب Spotify. يمكنك ببساطة إيقاف تشغيلها من خلال قائمة الوظائف الإضافية في متصفحك أو أيقونة شريط الأدوات. ومع ذلك ، إذا كنت تستخدم uBlock Origin (الذي نوصي به على برامج حظر الإعلانات الأخرى) ، فيمكنك إدراج نطاقات كاملة في القائمة البيضاء.
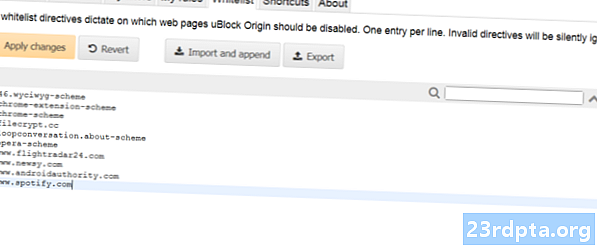
للقيام بذلك ، انقر فوق أيقونة uBlock Origin في شريط الأدوات ، ثم افتح لوحة القيادة بالنقر فوق الرمز الرابع على اليمين أسفل زر تمكين / تعطيل كبير. اذهب الى القائمة البيضاء التبويب. انقر على قائمة المواقع الإلكترونية وابدأ الكتابة. عند إدخال عنوان Spotify ، انقر فوق تطبيق التغييرات. يجب عليك بعد ذلك إغلاق جميع النوافذ وإعادة تشغيل المتصفح. يجب أن يكون مشغل الويب Spotify جيدًا!
محو ملفات تعريف الارتباط في المتصفح وذاكرة التخزين المؤقت
تساعد ملفات تعريف الارتباط وذاكرة التخزين المؤقت المستعرض على العمل بسلاسة أكبر عن طريق تذكر المعلومات الهامة مثل تسجيلات الدخول. ومع ذلك ، في بعض الأحيان ، يمكن "سوء فهم" المعلومات مما يؤدي إلى حدوث مشكلات مع مشغل الويب Spotify. لذا ، قبل الانتقال إلى حلول أكثر جذرية ، يجب عليك مسح ملفات تعريف الارتباط الحديثة وذاكرة التخزين المؤقت. يجب أن تكون الخطوات التي يتعين عليك اتخاذها متشابهة إلى حد ما على أي متصفح ، لكننا قمنا بتضمين خطوة بخطوة لمتصفح Chrome وفايرفوكس:
كيفية مسح ملفات تعريف الارتباط وذاكرة التخزين المؤقت على كروم
- افتح القائمة (ثلاث نقاط) من الزاوية اليمنى من شريط الأدوات.
- تحوم فوق أدوات أكثر حتى تظهر قائمة فرعية أصغر على اليسار. من هناك انقر محو بيانات التصفح.
- اضبط النطاق الزمني على 24 ساعة من القائمة المنسدلة وإلغاء تحديد سجل التصفح إذا كنت لا تريد حذفه.
- انقر امسح البيانات وأعد تشغيل Chrome. يجب أن يعود مشغل الويب Spotify إلى وضعه الطبيعي.

كيفية مسح ملفات تعريف الارتباط وذاكرة التخزين المؤقت على فايرفوكس
- من الركن الأيمن الأقصى من شريط الأدوات ، افتح القائمة (ثلاثة خطوط رأسية).
- اذهب إلى مكتبة، ثم التاريخ.
- انقر فوق احذف التاريخ الحديث. ستكون قادرًا على تحديد النطاق الزمني الذي تريد مسحه. إذا توقف مشغل الويب Spotify عن العمل اليوم ، فحدد اليوم.
- تأكد من تحديد ملفات تعريف الارتباط وذاكرة التخزين المؤقت فقط ، ثم النقر فوق مسح الآن.
- أعد تشغيل المتصفح وسجل مرة أخرى في Spotify. يجب أن يعود مشغل الويب الخاص بك إلى العمل بسلاسة.
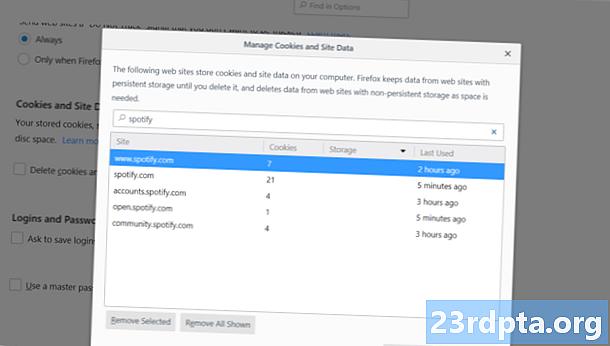
نوصيك بمسح ملفات تعريف الارتباط وذاكرة التخزين المؤقت ، ولكن إذا كنت تريد مسح ملفات تعريف ارتباط Spotify فقط لتكون آمنة ، فهناك طريقة للقيام بذلك. مرة أخرى افتح القائمة ، ثم انتقل إلى خيارات> الخصوصية والأمان> ملفات تعريف الارتباط وبيانات الموقع. انقر فوق إدارة البيانات واكتب Spotify في شريط البحث. يجب أن تظهر جميع ملفات تعريف الارتباط التي تم إنشاؤها بواسطة خدمة الموسيقى. ببساطة انقر فوق إزالة الكل المعروضة. أعد تشغيل فايرفوكس وجرب مشغل الويب Spotify مرة أخرى.
تحديث أو تبديل المتصفح الخاص بك
اهم الاشياء اولا! إذا كنت من مستخدمي Mac ولم تستخدم Spotify منذ فترة ، فينبغي أن تعلم أن مشغل الويب Spotify لم يعد يعمل على Safari. قم بالتبديل إلى Chrome أو Firefox أو Opera. من المرجح أن تواجه المتصفحات الأكثر غموضًا مشكلات في مشغل الويب Spotify. ومع ذلك ، إذا كنت تستخدم بالفعل أحد المتصفحات الثلاثة أعلاه ولا تزال تواجه مشكلات ، فيجب عليك التحقق من التحديثات.
إذا قمت بتعطيل التحديثات التلقائية لسبب ما ، فهناك بعض الخطوات التي يمكنك اتخاذها. على Chrome ، انقر فوق زر القائمة (ثلاث نقاط) ثم حدد تحديث جوجل كروم. إذا لم تشاهد هذا الخيار ، فسيتم تحديث متصفحك. في Firefox ، توجه مرة أخرى إلى القائمة وانقر فوق مساعدة، تليها حول فايرفوكس. يجب فتح نافذة جديدة وسيبدأ Firefox تلقائيًا في التحقق من التحديثات المتوفرة وتنزيلها. بمجرد الانتهاء من ذلك ، أعد تشغيل المتصفح ومعرفة ما إذا كان لذلك تأثير على مشغل Spotify على الويب.
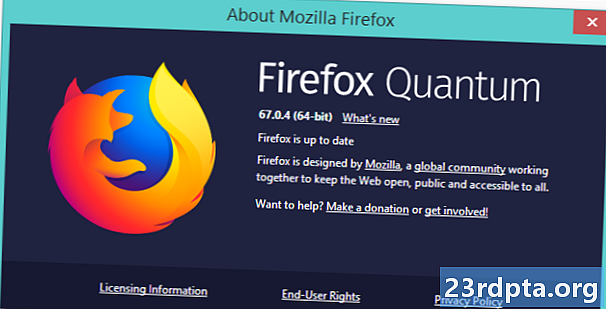
ملاحظة: واجه Chrome مشكلات مع مشغل Spotify على الويب في الماضي وفقًا للوظائف المنشورة على منتدى Spotify الرسمي ، لذلك إذا لم تكن من الصعب إرضاءه بشأن متصفحك ، فجرّب Firefox أو Opera. أو الحافة ، إذا كنت من هذا النوع من الأشخاص.
إصلاح مشغل الويب Spotify عبر قائمة الأجهزة
إذا لم يعمل أي من الإصلاحات المذكورة أعلاه لك ، فلا تيأس! هذه طريقة سهلة غالبًا ما تحل مشكلات مشغل Spotify على الويب. إذا كان لديك أجهزة متعددة متصلة بحساب Spotify الخاص بك ، في بعض الأحيان يمكن للمشغل أن يكون "مرتبكًا" بشأن المكان الذي يجب أن يشغِّل فيه أغنيتك أو قائمة التشغيل. يمكن أن يؤدي هذا إلى عدم تشغيل أي شيء عند النقر فوق الأغاني. يمكنك اصلاحها ببساطة عن طريق النقر على قائمة الأجهزة تقع على يسار زر التحكم في الصوت ثم لاعب على شبكة الإنترنت.
أحيانًا يكون الإصلاح الأبسط هو الأفضل.
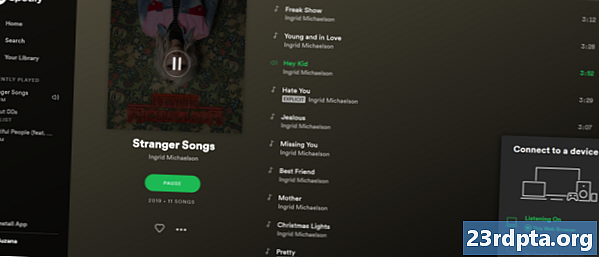
افتح مؤقتًا Spotify على جهاز آخر
إذا لم تساعد الخطوة السابقة في ذلك ، يمكنك تجربة إصلاح بسيط ولكنه فعال. أغلق مشغل الويب وافتح Spotify على جهاز آخر - هاتفك الذكي ، على سبيل المثال. إذا لم تقم بتنزيل تطبيق Android ، فيمكنك القيام بذلك هنا. قم بتشغيل أي أغنية على هاتفك الذكي وأعد فتح مشغل الويب Spotify.
يعد مشغل الويب Spotify مزاجياً ولكنه غير قابل للإصلاح.
في الجزء السفلي من الشاشة ، سترى شريطًا أخضر به "أنت تستمع إلى" متبوعًا باسم جهازك. إذا رأيت ذلك ، كرر الحيلة من الخطوة أعلاه. اذهب الى قائمة الأجهزة وانقر على هذا متصفح الويب. يجب أن تبدأ أغنيتك في التشغيل حيث توقفت على هاتفك الذكي.
قم بتنزيل تطبيق Spotify PC
في بعض الأحيان المتاعب ليست فقط يستحق كل هذا العناء. إذا استمر مشغل الويب Spotify في إزعاجك ، فقد حان الوقت للتخلي عنه لصالح تطبيق الكمبيوتر. يمكنك تحميله من هنا. إذا كنت ترغب في استخدامه في المكتب ولكن ليس لديك حقوق المسؤول لتثبيت البرامج على جهاز الكمبيوتر الخاص بك ، فلا تخجل واطلب فقط المساعدة من موظفي تقنية المعلومات لديك.
هذه هي نصائحنا حول كيفية إصلاح مشغل الويب Spotify لا يعمل. هل كنت قادرًا على حل مشاكلك من خلال مساعدتنا؟