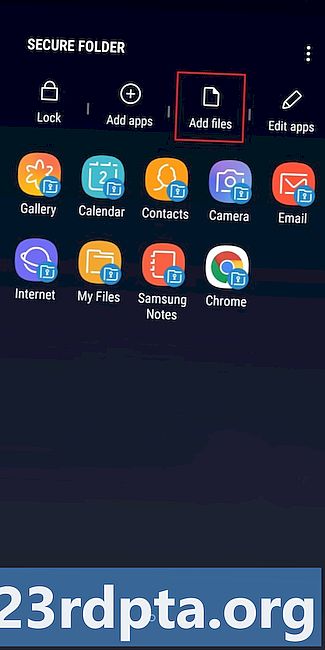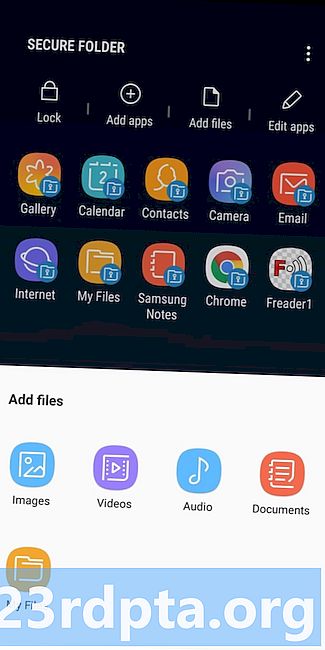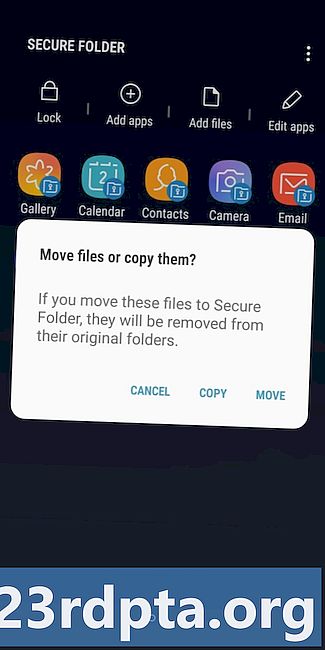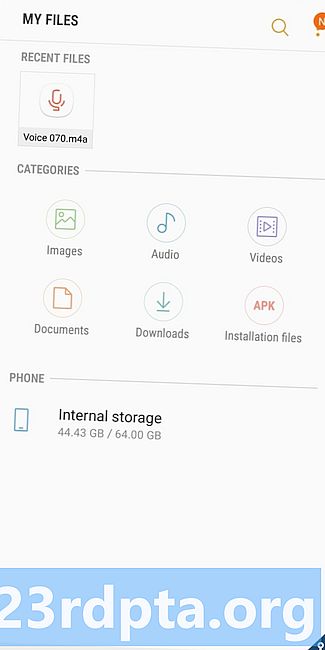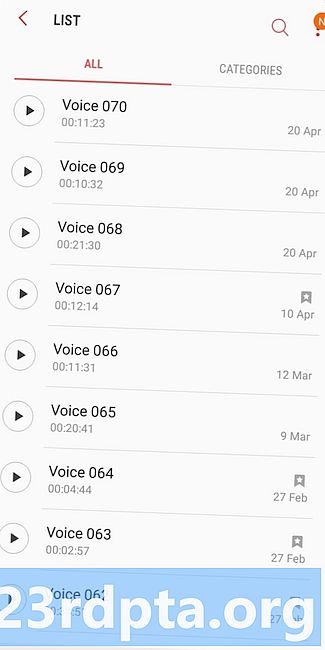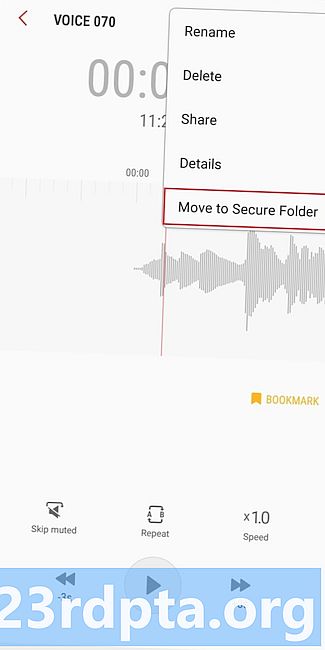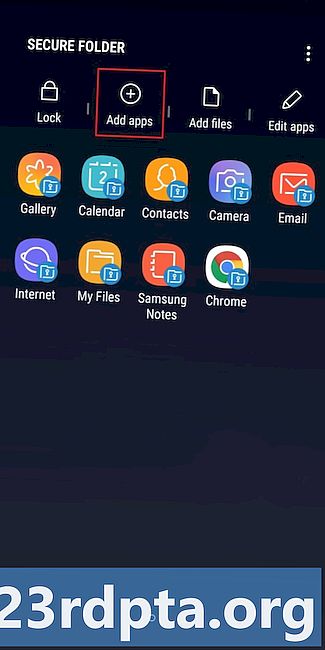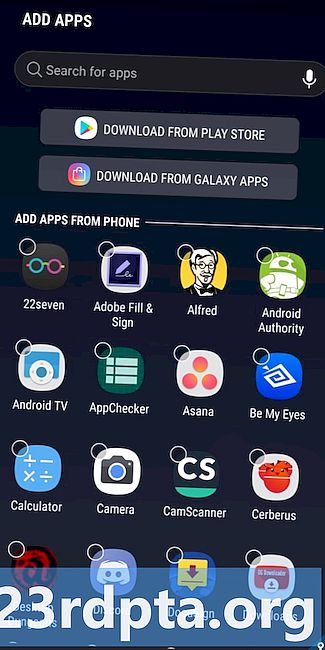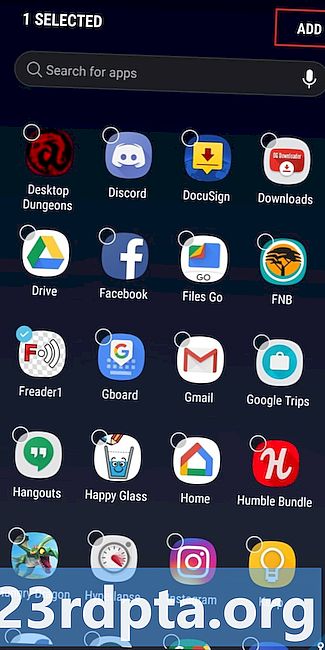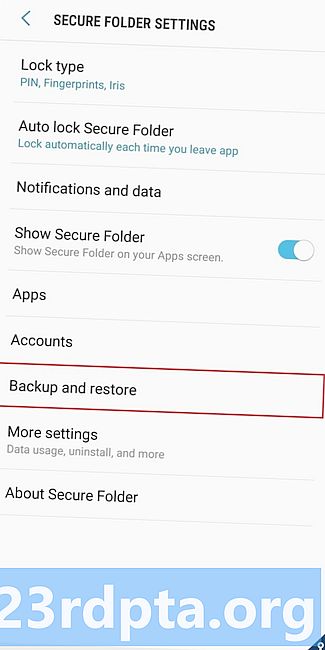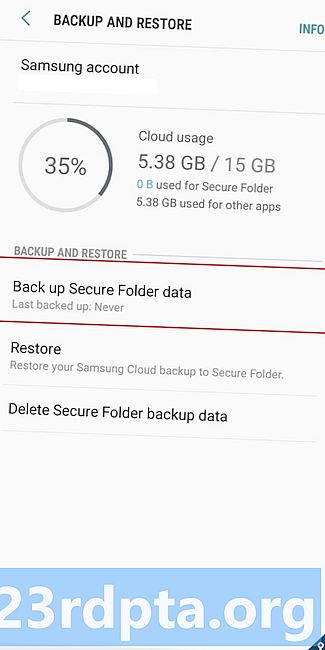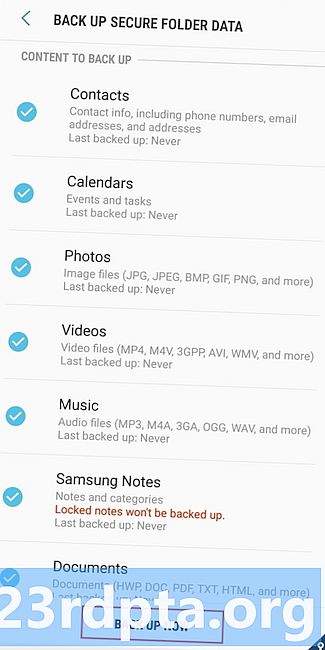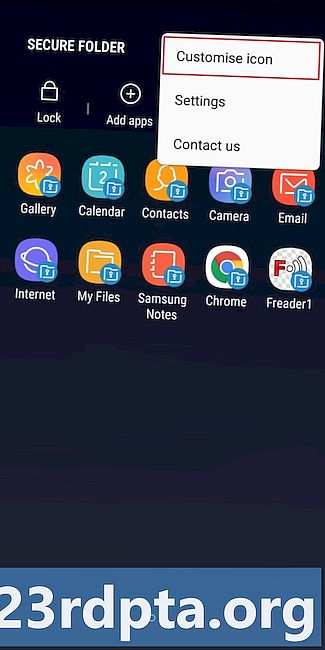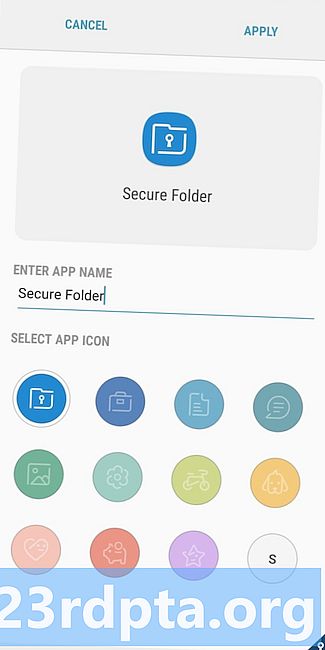المحتوى
- كيفية إعداد مجلد سامسونج الآمن
- كيفية إضافة الملفات والتطبيقات إلى Samsung Secure Folder
- كيفية عمل نسخة احتياطية واستعادة بيانات Samsung Secure Folder
- كيفية إخفاء Samsung Secure Folder على جهازك وتغيير الرمز

يعد Samsung Secure Folder مساحة مشفرة على هاتفك الذكي لتخزين الملفات والصور ومقاطع الفيديو والتطبيقات لعينيك فقط. تحافظ الخدمة على جميع ملفاتك الحساسة خاصة ، مما يمنحك راحة البال بأن الآخرين لن يروا هذه الأشياء أثناء استخدام جهازك.
ظهر Samsung Secure Folder لأول مرة كجزء من Samsung Knox ، وهو مثبت مسبقًا مسبقًا على العديد من هواتف Samsung الذكية اليوم بما في ذلك Galaxy S10 و Note 9. التطبيق مدرج أيضًا في Play Store ، وهو متوافق مع أي جهاز Samsung يعمل بنظام Android 7.0 Nougat أو أعلى .
كيفية إعداد مجلد سامسونج الآمن

أول الأشياء أولاً: تحتاج إلى حساب Samsung لإعداد واستخدام مجلد Samsung الآمن. إذا لم يكن لديك حساب بالفعل ، فيمكنك إنشاؤه هنا مجانًا.
إذا كنت تملك هاتف Samsung أحدث مثل Galaxy Note 9 ، فيجب أن يكون Samsung Secure Folder مثبتًا مسبقًا على جهازك. افتح درج التطبيق ، وحدد موقع التطبيق ، وقم بتشغيله. ثم قم فقط بتسجيل الدخول باستخدام حساب Samsung الخاص بك ، واختر طريقة المصادقة التي تريدها (بصمة الإصبع ، رمز PIN ، النمط) ، ومن الجيد أن تذهب.
في بعض الأجهزة ، قد تضطر إلى تمكين الخدمة أولاً عن طريق الانتقال إلى الإعدادات> قفل الشاشة والأمان> مجلد آمن. ثم قم بتسجيل الدخول واختر طريقة المصادقة التي تريد استخدامها ، وسيظهر رمز Samsung Secure Folder في درج التطبيق وعلى الشاشة الرئيسية.
إذا لم يكن التطبيق مثبتًا مسبقًا على جهازك ، فسيتعين عليك الحصول عليه من متجر Play. اضغط على الزر أدناه ، وقم بتنزيل Secure Folder ، ثم اتبع التعليمات التي تظهر على الشاشة لإعداده. تذكر أنه متوافق فقط مع هواتف Samsung التي تعمل بنظام Android Nougat أو أعلى.
كيفية إضافة الملفات والتطبيقات إلى Samsung Secure Folder
هناك أكثر من طريقة لإضافة ملفات إلى Samsung Secure Folder. أسهل طريقة هي داخل التطبيق. انقر فوق الخيار "إضافة ملفات" في الأعلى واختر ما إذا كنت تريد إضافة صور أو مقاطع فيديو أو مستندات أو صوت. ثم حدد الملفات التي تريد حمايتها ، وانقر فوق "تم" ، واختر إما نسخها أو نقلها. سيؤدي النسخ إلى إنشاء نسخة مكررة في Samsung Secure Folder وسيؤدي النقل إلى إرسال الملفات إلى المجلد الآمن وحذفها من مواقعها الأصلية.
إضافة ملفات إلى Samsung Secure Folder - تعليمات خطوة بخطوة:
- قم بتشغيل تطبيق Samsung Secure Folder.
- اضغط على خيار "إضافة ملفات" في أعلى الشاشة.
- اختر ما إذا كنت تريد إضافتها في الصور أو مقاطع الفيديو أو المستندات أو الصوت.
- حدد الملفات التي تريد إضافتها إلى Samsung Secure Folder ثم انقر فوق "تم".
- حدد ما إذا كنت تريد نسخ أو نقل الملفات.
الخيار الثاني هو نقل البيانات إلى Secure Folder من داخل تطبيقات Samsung الأصلية - My Files و Gallery و Voice Recorder و Contacts. اختر أولاً الملفات التي تريد نقلها ، ثم انقر فوق الخيار "المزيد" في الأعلى - الرمز الذي يحتوي على ثلاث نقاط رأسية. ثم ما عليك سوى النقر على "نقل إلى مجلد آمن" ، وقم بتسجيل الدخول إلى التطبيق إذا لم تكن قد فعلت بالفعل ، وقد انتهيت.
أضف ملفات إلى Samsung Secure Folder من تطبيقات Samsung الأصلية - إرشادات خطوة بخطوة:
- قم بتشغيل أحد تطبيقات Samsung الأصلية - ملفاتي أو المعرض أو مسجل الصوت أو جهات الاتصال.
- اختر الملفات التي تريد نقلها إلى مجلد آمن.
- اضغط على خيار المزيد في الأعلى - الرمز مع ثلاث نقاط رأسية.
- حدد خيار "نقل إلى مجلد آمن".
- تسجيل الدخول إلى التطبيق لإنهاء العملية.
هناك أيضًا بعض الطرق المختلفة لإضافة تطبيقات إلى خدمة Samsung. من الأسهل تشغيل Samsung Secure Folder ، انقر فوق "إضافة تطبيقات" في الجزء العلوي من الشاشة ، وحدد التطبيقات من القائمة أو ابحث عنها عبر مربع البحث ، واضغط على خيار "إضافة" لإنهاء العملية. يؤدي هذا إلى إنشاء تطبيق مكرر في Secure Folder ، والذي يسهل استخدامه لأولئك الذين لديهم عدة حسابات على Facebook و Twitter و Instagram وحسابات الوسائط الاجتماعية الأخرى. بمساعدة تطبيق مكرر ، يمكنك استخدام حسابين في نفس الوقت بدلاً من تسجيل الخروج باستمرار من حساب واحد إلى الحساب الآخر.
إضافة تطبيقات إلى Samsung Secure Folder - إرشادات خطوة بخطوة:
- افتح تطبيق Samsung Secure Folder.
- حدد خيار "إضافة تطبيقات".
- حدد التطبيقات من القائمة (أو ابحث عنها عبر مربع البحث).
- انقر فوق "إضافة" ، لقد انتهيت.
بدلاً من ذلك ، يمكنك تنزيل التطبيق من Play Store أو Galaxy Apps من Samsung مباشرة إلى مجلد آمن. يمكنك أيضًا إضافة تطبيقات من مشغل التطبيق: اضغط مع الاستمرار على أحد التطبيقات وحدد خيار "إضافة إلى مجلد آمن".
كيفية عمل نسخة احتياطية واستعادة بيانات Samsung Secure Folder
تأتي ميزة النسخ الاحتياطي والاستعادة في متناول يديك إذا قمت بالتبديل إلى هاتف جديد. يتيح لك تحميل جميع الملفات الموجودة في Samsung Secure Folder إلى السحابة ثم تنزيلها على جهاز آخر.
لإنشاء نسخة احتياطية ، أول ما عليك فعله هو التوجه إلى إعدادات هاتفك. اضغط على خيار "النسخ الاحتياطي والاستعادة" ، متبوعًا بـ "نسخ احتياطي لبيانات المجلد الآمن". والخطوة الأخيرة هي تحديد البيانات التي تريد نسخها احتياطيًا (الصور والتطبيقات والمستندات) ، ثم انقر فوق "النسخ الاحتياطي الآن". عند تشغيل النسخ الاحتياطي ، سيقوم الهاتف بعمل نسخة احتياطية للمجلد الآمن كل 24 ساعة - عند الشحن ومتصل بشبكة Wi-Fi.
عندما تريد استعادة البيانات في Samsung Secure Folder ، افتح الإعدادات ، واختر خيار "النسخ الاحتياطي والاستعادة" ، وانقر فوق "استعادة" ، وحدد العناصر التي تريد استعادتها من القائمة. ثم فقط اضغط على "استعادة الآن" وانتظر الجهاز للقيام سحره.
كيفية عمل نسخة احتياطية من بيانات Samsung Secure Folder واستعادتها - إرشادات خطوة بخطوة:
- افتح قائمة الإعدادات على جهازك.
- اختر خيار "النسخ الاحتياطي والاستعادة".
- حدد "النسخ الاحتياطي لبيانات المجلد الآمن" / "استعادة".
- حدد البيانات التي تريد نسخها احتياطيًا / استعادتها (الصور والتطبيقات والمستندات ...).
- اضغط على "نسخ احتياطي الآن" / استعادة الآن "لإنهاء العملية.
لحذف نسخة احتياطية قمت بإنشائها ، انتقل إلى الإعدادات> النسخ الاحتياطي والاستعادة> حذف بيانات النسخ الاحتياطي للمجلد الآمن، حدد النسخة الاحتياطية التي تريد التخلص منها ، وانقر فوق "حذف".
كيفية إخفاء Samsung Secure Folder على جهازك وتغيير الرمز
لتدبير أمان إضافي ، يمكنك إخفاء تطبيق Samsung Secure Folder على جهازك. كل ما عليك فعله هو تسجيل الدخول إلى التطبيق ، وفتح الإعدادات عبر رمز القائمة (ثلاث نقاط رأسية) ، وإيقاف تشغيل خيار "إظهار مجلد آمن". بعد ذلك ، سيترك التطبيق درج التطبيق وشاشتك الرئيسية ، ولكن لن يتم حذفه من الجهاز. بدلاً من ذلك ، يمكنك أيضًا إخفاء التطبيق عن طريق سحب اللوحة السريعة والضغط على أيقونة المجلد الآمن.
يمكنك أيضًا تخصيص الرمز إذا لم تكن راضيًا عن مظهره. قم بتشغيل Samsung Secure Folder ، واضغط على أيقونة القائمة في الأعلى (ثلاث نقاط عمودية) وحدد خيار "تخصيص أيقونة". ثم اختر رمزًا جديدًا من القائمة وقم بتغيير اسم التطبيق إذا كنت تريد. ضع في اعتبارك أن الرمز والاسم الجديد قد لا يظهران في اللوحة السريعة وإعدادات الجهاز ، لكنك ستراهما في درج التطبيق وعلى شاشتك الرئيسية.

هذه هي أهم الأشياء التي يجب معرفتها عن Samsung Secure Folder. ومع ذلك ، يوفر التطبيق الكثير من الميزات الأخرى ، بما في ذلك القدرة على إخفاء المعلومات التفصيلية من الإخطارات.
هل افتقدنا أي منها؟