
المحتوى
- كيفية الوصول إلى ويندوز الجدول الزمني
- كيفية استخدام ويندوز الجدول الزمني
- كيف يمكنني محو سجلّ Windows Timeline؟
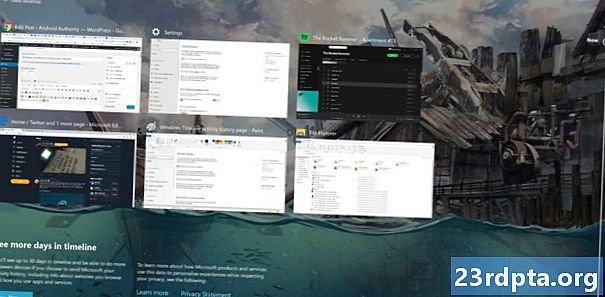
ظل Windows Timeline موجودًا منذ أكثر من عام ، لكنه يظل ميزة غير معروفة بين مستخدمي أجهزة الكمبيوتر الشخصية غير النظاميين. يتيح لك عرض ما يصل إلى 30 يومًا من نشاط Windows السابق ، بما في ذلك مواقع الويب التي تم استعراضها والوصول إلى الملفات ، والعودة إلى المهام السابقة - بل إنه يعمل عبر أجهزة متعددة.
في هذه المقالة ، سنعرض لك ماهية الخط الزمني لـ Windows وكيفية استخدامه.
كيفية الوصول إلى ويندوز الجدول الزمني
يمكن لأي شخص لديه حساب Microsoft ونظام Windows 10 يقوم بتشغيل تحديث أبريل 2018 أو ما بعده استخدام Windows Timeline ، لكن قد لا يكون نشطًا دائمًا بشكل افتراضي. لتمكينه ، زيارة الإعدادات (فوز + أنا) > الإجمالية > تاريخ النشاط وضع علامة على تخزين سجل نشاطي على هذا الجهاز صندوق.
سيؤدي تحديد هذا الأمر إلى السماح لـ Windows بتوفير أنشطة لمدة أسبوع. إذا كنت تريد سجل 30 يومًا كاملاً ، فسيتعين عليك تحديد خانة الاختيار "إرسال سجل نشاطي إلى Microsoft" أيضًا.
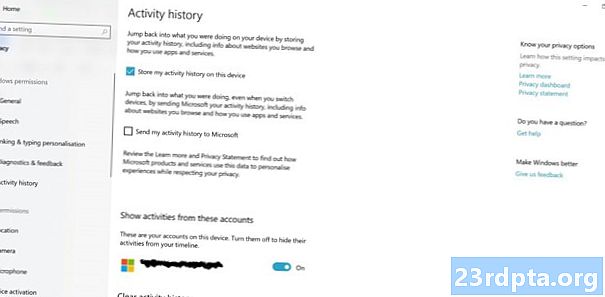
سيؤدي القيام بذلك إلى إرسال معلومات Microsoft حول كيفية استخدام جهازك والتطبيقات التي تستخدمها حتى يتمكن ، من بين أشياء أخرى ، من توفير تجربة أكثر تخصيصًا. يمكنك العثور على مزيد من التفاصيل حول هذا الأمر في سياسة خصوصية الشركة ، ولكن قد تشعر بالرضا تجاه هذا الأمر إلى حد ما اعتمادًا على مدى جديةك في خصوصية المستخدم.
بغض النظر عن ذلك ، سوف يلزم أيضًا تحديد هذا المربع إذا كنت تريد استخدام Windows Timeline عبر أجهزة متعددة ، مما يتيح لك متابعة المهام التي بدأت على جهاز مختلف. إنه يعمل حتى مع بعض تطبيقات Windows على أنظمة غير تابعة لـ Windows مثل Android و iOS.
كيفية استخدام ويندوز الجدول الزمني
بمجرد تمكين Windows Timeline ، يجب أن يملأ بالعناصر كما تستخدم جهازك. يتم الوصول إليه باستخدام فوز + TAB اختصار أو عبر رمز شريط المهام المجاور لمربع البحث (محاط بدائرة أدناه).إذا لم يكن الرمز موجودًا ، فانقر بزر الماوس الأيمن فوق الشريط وانقر بزر الماوس الأيسر على زر "إظهار طريقة عرض مهمة" للكشف عنه.

عندما تقوم بتشغيل الخط الزمني ، ستجد صفوف متجانسة تعرض إجراءات Windows من آخر 7 إلى 30 يومًا. يتم عرض هذه بالترتيب الزمني ، بحيث يمكنك التمرير لأسفل الصفحة لمزيد من التفاصيل في السجل الخاص بك ، أو يمكنك استخدام مربع البحث في أعلى اليمين للبحث عن شيء معين.
هذه المنطقة لا تشمل كل التطبيق أو المهمة المستخدمة مؤخرًا ، فقط لقطة. لن يتم عرضه مؤخرًا على قوائم تشغيل Playify أو الألعاب التي يتم تشغيلها على Steam ، ولكنه قد يتضمن صورًا تم تحريرها مسبقًا من قبل ، على سبيل المثال ، أو مواقع ويب محددة تم الوصول إليها (لن تظهر هنا تلك المواقع التي يتم عرضها في وضع التصفح المتخفي أو الوضع الخاص).

يمكنك بعد ذلك النقر فوق أي واحد من البلاط لإعادة فتح التطبيق الذي يتعلق به - سواء كان متصفح ويب أو برنامج أو أي شيء آخر - وتحميل المحتوى نفسه.
لا يوجد سوى ستة مربعات معروضة على الإطلاق من الأيام السابقة في العرض الرئيسي ، ولكن يمكنك استكشاف الآخرين بالنقر فوق الزر "مشاهدة جميع الأنشطة" لهذا اليوم. سيتم وضع هذا بجانب العنوان الفرعي للتاريخ على الجانب الأيسر من الصفحة ، ما دام هناك أكثر من ستة أحداث للعرض.
يمكن حذف عناصر الجدول الزمني بالنقر بزر الماوس الأيمن عليها وضربها إزالة، بينما يمكنك إزالة جميع العناصر من يوم واحد عن طريق النقر بزر الماوس الأيمن فوق أحد البلاط من تلك الفترة ثم النقر فوق امسح الكل زر. لا تؤثر إزالة التجانبات بأي حال على التطبيق الذي تتوافق معه ، فهذا يعني فقط أنك لن ترى هذا الحدث في المخطط الزمني.
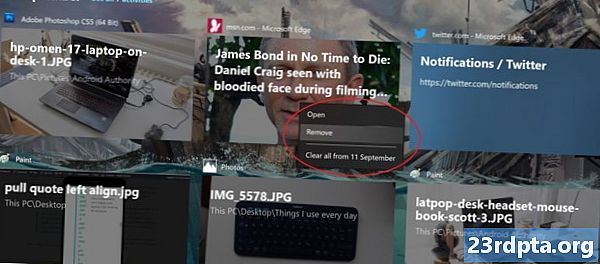
يتم سرد مربعات اليوم الحالي في الجزء العلوي من الجدول الزمني ، على الرغم من أنها تتصرف بشكل مختلف مع إدخالات من الماضي. سيظل النقر بزر الماوس الأيمن فوق أحدها مفتوحًا ، على الرغم من أن لديك بعض الخيارات الإضافية في قائمة النقر بزر الماوس الأيمن.
وتشمل هذه التقاط الصورة إلى اليمين أو اليسار لوضع متعدد النوافذ ، وكذلك خيارات لنقلها إلى أجهزة كمبيوتر سطح المكتب المختلفة. يمكنك معرفة المزيد حول أجهزة سطح المكتب المتعددة في نظام التشغيل Windows 10 هنا.
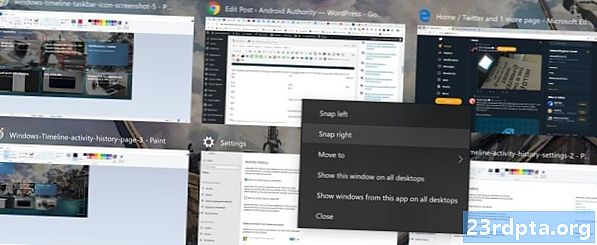
كيف يمكنني محو سجلّ Windows Timeline؟
يمكنك محو سجلّ Windows Timeline لحسابك من خلال الانتقال إلى الإعدادات > الإجمالية > تاريخ النشاط الصفحة والنقر فوقواضح زر في القاع. إذا كنت ترغب في التوقف عن استخدام الجدول الزمني تمامًا ، فقم بإلغاء تحديد كل المربعات الموجودة في نفس النافذة وقم بإدارة المربع عرض الأنشطة من هذه الحساباتشريط التمرير إلى "إيقاف" الموقف.
نأمل أن يساعدك هذا الدليل المختصر في معرفة كيفية استخدام Windows Timeline! تريد أكثر ويندوز 10 الخارقة؟ لا تفوت هذه النصائح والحيل في قائمة ابدأ في Windows 10.


