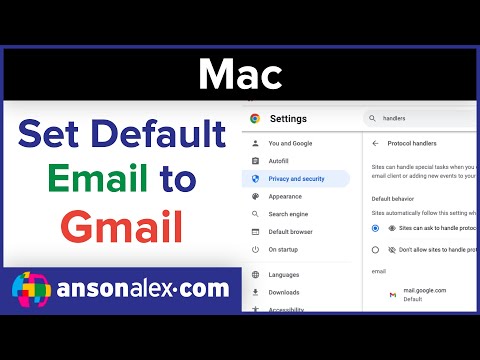
المحتوى
- إضافة حساب آخر
- تعديل الحسابات
- ملاحظة حول تغيير كلمات المرور
- حذف حساب
- قيلولة بعد الظهر حساب
- استخدام عام
- إضافة توقيع
- تغيير الإخطارات
- تمكين / تعطيل المحادثات المجمعة
- تمكين / تعطيل البريد الوارد المركّز (في Outlook فقط)
- تمكين / تعطيل الردود التلقائية (Outlook فقط)
- إضفاء الطابع الشخصي على تطبيق البريد
- تعديل جزء القراءة
- يمكنك الوصول إلى بريد iCloud مع تشغيل أمان من خطوتين
- إعادة تعيين تطبيق البريد

3. من شاشة الترحيب الخاصة بتطبيق البريد ، حدد إضافة حساب.

4. حدد الخدمة على الشاشة المنبثقة التالية.

5. أدخل بيانات الاعتماد الخاصة بك في ما يلي الاتصال بخدمة شاشة.
6. انقر فعله عند الانتهاء.

لاحظ أنه إذا كنت تستخدم تطبيق البريد بشكل مستمر ، فيمكنك تثبيته على شريط المهام. سيمنعك ذلك من البحث عن التطبيق في قائمة "ابدأ" في كل مرة تريد فيها التحقق من البريد الإلكتروني.
1. مع تطبيق البريد مفتوح بالفعل ، انقر بزر الفأرة الأيمن على أيقونة يظهر على شريط المهام.
2. تحديد دبوس إلى شريط المهام.

خيار آخر هو تثبيت حساب بريد إلكتروني معين على Start. على سبيل المثال ، إذا كان لديك حسابات بريد إلكتروني متعددة ولكنك تستخدم حسابًا واحدًا فقط كحساب أساسي ، مثل Gmail ، فيمكنك إنشاء "اختصار" في قائمة "ابدأ" دون تثبيت تطبيق "البريد":
1. مع تطبيق البريد مفتوح بالفعل ،انقر بزر الماوس الأيمن على الحساب تريد تثبيت لبدء.
3. تحديد اضغط للبداء.
إضافة حساب آخر

1. افتح تطبيق Mail.

2. انقر أيقونة الترس في الجزء السفلي من اللوحة اليسرى ل إعدادات الوصول.

3. في قائمة بدء التشغيل ، حدد إدارة الحسابات.

4. تحديد إضافة حساب.

5. حدد الخدمة على الشاشة المنبثقة التالية.

6. أدخل بيانات الاعتماد الخاصة بك في ما يلي إضافة حساب شاشة.
7. انقر تسجيل الدخول عند الانتهاء.
8. انقر فعله إذا ناجحة.
تعديل الحسابات
1. افتح تطبيق Mail.

2. انقر أيقونة الترس في الجزء السفلي من اللوحة اليسرى للوصول الإعدادات.

3. في قائمة بدء التشغيل ، حدد إدارة الحسابات.
4. حدد الحساب تريد تعديل.
هناك أيضًا طريقة أقصر لتغيير إعدادات الحساب. مع فتح تطبيق Mail ، انقر بزر الماوس الأيمن على حساب البريد الإلكتروني الذي تريد تعديله واختر إعدادت الحساب.

5. أدخل اسمًا مخصصًا اختياريًا للحساب.
6. انقر على تغيير إعدادات مزامنة صندوق البريد اختيار.
يوفر هذا القسم التحكم في عدد المرات التي يبحث فيها التطبيق عن البريد وعندما يقوم بتنزيل محتوى جديد وخيارات التزامن الأخرى. يمكنك أيضًا تغيير كلمة مرور حسابك وإعدادات الخادم هنا.

7. بينما تبقى على شاشة إعدادات المزامنة ، قم بالتمرير لأسفل وانقر إعدادات صندوق البريد المتقدمة. سوف تظهر إعدادات إضافية:
- خادم البريد الوارد
- خادم البريد الصادر
- خادم الاتصالات
- خادم التقويم
انقر فعله وثم حفظ عند الانتهاء.
ملاحظة حول تغيير كلمات المرور
اعتبارًا من الإصدار 1809 ، لا توجد طريقة لتغيير كلمة مرور حساب البريد الإلكتروني يدويًا في نظام التشغيل Windows 10. على سبيل المثال ، إذا طلبت منك Google أو Yahoo تحديث كلمة المرور الخاصة بحسابك ، فلا توجد طريقة مباشرة لتغيير كلمة المرور نفسها في تطبيق Microsoft Mail. بدلاً من ذلك ، لديك خياران:
- احذف الحساب وأعد إضافته إلى تطبيق البريد.
- انتظر تطبيق Mail للفشل عند التحقق من حسابك. عندما يحدث هذا ، سترى لافتة صفراء تومض عبر التطبيق تفيد بأن إعدادات الحساب قديمة. انقر على إصلاح الحساب زر وأدخل كلمة المرور الجديدة على الشاشة المنبثقة التالية.
حذف حساب
1. افتح تطبيق Mail.

2. انقر أيقونة الترس في الجزء السفلي من اللوحة اليسرى ل إعدادات الوصول.

3. في قائمة بدء التشغيل ، حدد إدارة الحسابات.
4. حدد الحساب تريد الحذف

5. في النافذة المنبثقة ، حدد حذف الحساب.
قيلولة بعد الظهر حساب
إذا كنت بحاجة إلى تعطيل استرداد البريد الإلكتروني تلقائيًا على حساب معين ، فلديك خياران.

1. افتح تطبيق Mail.

2. انقر أيقونة الترس في الجزء السفلي من اللوحة اليسرى ل إعدادات الوصول.

3. في قائمة بدء التشغيل ، حدد إدارة الحسابات.
4. حدد الحساب تريد قيلولة بعد الظهر.

5. في النافذة المنبثقة ، حدد تغيير إعدادات مزامنة صندوق البريد.

6. على ال تنزيل بريد الكتروني جديد القائمة المنسدلة ، حدد يدويا. يؤدي هذا إلى إيقاف تشغيل الاسترداد التلقائي للبريد الإلكتروني ولكنه يحتفظ برسائل البريد الإلكتروني التي قمت بتنزيلها بالفعل في تطبيق البريد.
7. الخيار الثاني هو تبديل قبالة تزامن البريد الإلكتروني، ولكن هذا يلغي قائمة الحساب ولن يكون بإمكانك الوصول إلى البريد الإلكتروني الذي تم تنزيله. لا يتم حذف رسائل البريد الإلكتروني هذه من جهاز الكمبيوتر الخاص بك ، ولكنها أصبحت غير متوفرة.
استخدام عام

1. لإنشاء جديد ، تسليط الضوء على حساب المصدر وانقر فوق بريد جديد.
2. في النافذة الجديدة ، حدد شكل للخيارات المستندة إلى النص مثل المائل ، الخط الغامق ، والمزيد.
3. ال إدراج يتيح لك الخيار إضافة الملفات والصور والروابط والرموز التعبيرية والجداول.
4. ال رسم يدعم الخيار الإدخال القائم على اللمس ، وعرض القلم الافتراضي ، وألوان القلم ، وقماش الرسم.
5. ال خيارات الفئة تتيح لك ضبط البريد الإلكتروني على أولوية عالية ، والتحقق من هجاء الخاص بك ، وأكثر من ذلك.
6. عند الانتهاء ، اضغط على إرسال زر في الزاوية اليمنى العليا.
إضافة توقيع

1. افتح تطبيق Mail.

2. انقر أيقونة الترس في الجزء السفلي من اللوحة اليسرى ل إعدادات الوصول.

3. في لوحة الإعدادات ، حدد التوقيع.

4. في النافذة الناتجة ، حدد حساب البريد الإلكتروني المصدر التي سوف تستخدم التوقيع.
5. تأكد من أن استخدم شريط تمرير توقيع البريد الإلكتروني باللون الأزرق (على).
6. أدخل النص المخصص الخاص بك في مجال ما تراه هو ما تحصل عليه.
وفقًا لنظام التشغيل Windows 10 ، الإصدار 1809 ، لا يمكنك استخدام برنامج HTML النصي كتوقيع. بدلاً من ذلك ، يجب عليك إنشاء توقيع من البداية. ومع ذلك ، يمكنك تغيير وجه الخط وحجمه وإدراج روابط وصور.
7. إذا كنت تريد استخدام نفس التوقيع عبر جميع حسابات البريد الإلكتروني ، فتحقق من تنطبق على جميع الحسابات اختيار.
8. انقر على حفظ زر.
تغيير الإخطارات
1. افتح تطبيق Mail.

2. انقر أيقونة الترس في الجزء السفلي من اللوحة اليسرى ل إعدادات الوصول.

3. في لوحة الإعدادات ، حدد إخطارات.

4. في لوحة إشعارات النشر ، اختر الحساب تريد تعديل.
5. تبديل أو إيقاف تشغيله إظهار الإشعارات في مركز العمل اختيار.
6. تحقق أو قم بإلغاء تحديدها لافتات والأصوات والإشعارات للمجلدات.
إذا كنت تريد ببساطة إيقاف تشغيل الإشعارات لحساب بريد إلكتروني معين ، انقر بزر الماوس الأيمن على الحساب في قائمة حسابات تطبيق البريد واختر قم بإيقاف تشغيل الإشعارات. كرر هذه المجموعة لتشغيل الإشعارات.
تمكين / تعطيل المحادثات المجمعة
"المحادثة" هي آلية تجميع تجمع كل رسائل البريد الإلكتروني النابعة من موضوع معين في سلسلة طويلة واحدة. على سبيل المثال ، إذا كنت ترسل بريدًا إلكترونيًا وتتلقى ردودًا من عدة أشخاص حول موضوع معين ، فسيتم تجميع كل شيء معًا في إدخال واحد في صندوق الوارد الخاص بك. يعمل هذا على ترتيب البريد الوارد بحيث لا يكون هناك إمكانية للتنقل فيه. يتم تبديل المحادثات افتراضيًا ، لكن يمكنك بسهولة تعطيل هذه الميزة والعودة إلى طرق البريد الإلكتروني في المدرسة القديمة المزدحمة.

1. افتح تطبيق Mail.

2. انقر أيقونة الترس في الجزء السفلي من اللوحة اليسرى ل إعدادات الوصول.
3. في لوحة الإعدادات ، حدد قائمة.
4. حدد حساب البريد الإلكتروني تريد تعديل.

5. انتقل لأسفل إلى منظمة.
6. تحديد ق الفردية لإيقاف المحادثات المجمعة أو تحديدها مجمعة حسب المحادثة لتمكين هذه الميزة.
تمكين / تعطيل البريد الوارد المركّز (في Outlook فقط)
إليك فلتر البريد الإلكتروني الآخر الذي قد تجده مزعجًا. باستخدام صندوق الوارد Focused ، يقسم تطبيق Mail بريدك الإلكتروني في Outlook إلى علامتي تبويب: Focused و Other. رسائل البريد الإلكتروني التي تعتبر "مهمة" تندرج تحت علامة التبويب Focused بينما يتم إلقاء كل شيء في المجموعة الأخرى. نظام التصفية هذا لا يعمل دائمًا بشكل صحيح على الرغم من النوايا الحسنة.
1. افتح تطبيق Mail.

2. انقر أيقونة الترس في الجزء السفلي من اللوحة اليسرى ل إعدادات الوصول.

3. في لوحة الإعدادات ، حدد البريد الوارد المركّز.
4. حدد حساب البريد الإلكتروني تريد التعديل.
5. تبديل أو إيقاف تشغيله فرز ليالي في التركيز وغيرها اختيار.
تمكين / تعطيل الردود التلقائية (Outlook فقط)

1. افتح تطبيق Mail.

2. انقر أيقونة الترس في الجزء السفلي من اللوحة اليسرى ل إعدادات الوصول.

3. في لوحة الإعدادات ، حدد الردود التلقائية.
4. اختر حساب متوافق.

5. تبديل على / قبالة إرسال الردود التلقائية ضبط.
6. إذا تم التبديل ، فيمكنك تعيين استجابة تلقائية يتم تسليمها داخل مؤسستك.
7. انقر على إرسال الردود خارج مؤسستي لتعيين ثانية للجميع خارج مؤسستك.
8. انقر على إرسال الردود فقط على جهات الاتصال الخاصة بي الخيار إذا كنت لا تريد أن يعرف الغرباء أنك تخبز على شاطئ عراة طوال الأسبوع.
إضفاء الطابع الشخصي على تطبيق البريد
1. افتح تطبيق Mail.

2. انقر أيقونة الترس في الجزء السفلي من اللوحة اليسرى ل إعدادات الوصول.

3. في لوحة الإعدادات ، حدد إضفاء الطابع الشخصي.
4. تغيير الخاص بك لون لهجة.
5. التبديل بين ضوء, داكنو شبابيك الوضع.
6. التبديل بين واسع, متوسطو المدمج مجلد وتباعد.
7. تبديل على خلفية ميزة وحدد صورة لملء خلفية نافذة التطبيق بأكملها. انقر تصفح للبحث عن صورة مخصصة.

8. إلى انهدام قائمة الحسابات ، انقر أيقونة ثلاثية الأسطر في الزاوية العلوية اليسرى. هذا مثالي عند استخدام تطبيق Mail في الأماكن العامة. انقر عليه مرة أخرى للتوسيع قائمة الحسابات.
تعديل جزء القراءة

1. افتح تطبيق Mail.

2. انقر أيقونة الترس في الجزء السفلي من اللوحة اليسرى ل إعدادات الوصول.

3. في لوحة الإعدادات ، حدد جزء القراءة.
هنا يمكنك القيام بما يلي:
- تفعيل أو تعطيل الفتح التلقائي البريد الإلكتروني التالي.
- تحديد متى رسائل البريد الإلكتروني تم وضع علامة مقروءة.
- تبديل وإيقاف تصفح الإقحام. هذا لا علاقة له بالرعي للجزر. إنها ميزة رائعة تتيح لك تحريك المؤشر باستخدام مفاتيح الأسهم في رسالة بريد إلكتروني وتحديد نص مثل المستند القياسي.
- تعطيل وتمكين التنزيلات التلقائية الصور الخارجية وتنسيقات النمط.
يمكنك الوصول إلى بريد iCloud مع تشغيل أمان من خطوتين
1. قم بتسجيل الدخول إلى حساب Apple ID الخاص بك.
2. انتقل لأسفل إلى الأمان القسم وانقر فوق تصحيح زر.
3. تحت التطبيق محددة Passwords ، انقر فوق توليد كلمة المرور.

4. في نافذة منبثقة ، أدخل التسمية لكلمة المرور الجديدة.
5. انقر على خلق زر.
6. انسخ كلمة المرور كما هي وانقر فوق فعله زر.
7. افتح تطبيق Windows 10 Mail واتبع الخطوات إنشاء حساب iCloud جديد.
8. بدلاً من استخدام كلمة مرور معرف Apple الخاص بك ، استخدم كلمة المرور الجديدة الخاصة بالتطبيق.
9. انقر على حفظ زر.
إعادة تعيين تطبيق البريد

1. انقر على زر البدء.
2. في قائمة "ابدأ" ، انقر فوق "نعم" أيقونة الترس لفتح تطبيق الإعدادات.

3. تحديد التطبيقات.

4. ال التطبيقات والميزات تحميل قسم افتراضيا. انتقل لأسفل وانقر فوق تطبيق البريد والتقويم.
5. انقر على خيارات متقدمة حلقة الوصل.

6. في النافذة التالية ، قم بالتمرير لأسفل إلى إعادة تعيين وانقر فوق زر إعادة الضبط.
7. انقر فوق زر إعادة الضبط الثاني لتأكيد.
بهذا نختتم دليلنا حول كيفية استخدام تطبيق Mail في نظام التشغيل Windows 10. لمزيد من Windows 10 ، تحقق من هذه الأدلة:
- كيفية تمكين الوضع المظلم في Windows 10 و Office و Microsoft Edge
- كيفية تقسيم الشاشة في ويندوز 10
- كيفية النص مع هو في ويندوز 10


