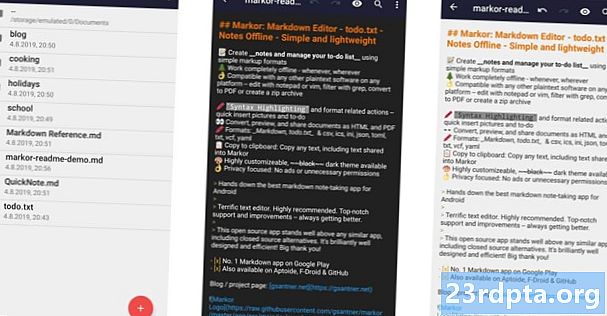المحتوى
- هل لديك NFC؟
- تفعيل NFC
- الروبوت شعاع الذهاب بعيدا!
- مشاركة البيانات من خلال NFC
- محتوى مبتهج
- مشاركة التطبيقات
- مشاركة محتوى الويب والمعلومات
- مشاركة مقاطع فيديو YouTube
- مشاركة معلومات الاتصال
- مشاركة الصور
- باستخدام علامات NFC
- المدفوعات المحمول
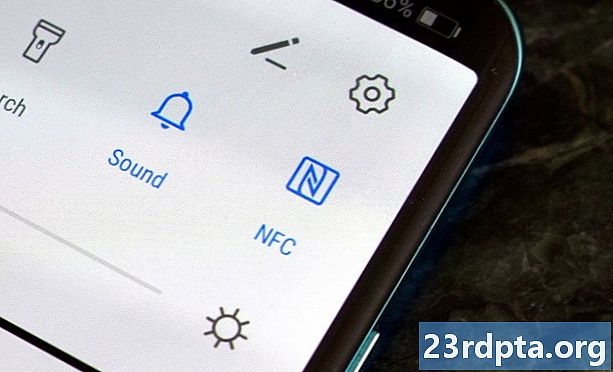
هل لديك NFC؟
يتوفر NFC على أكثر أو أقل من كل الهواتف المتطورة الموجودة هناك ، لكنه غير متوفر على جميع الهواتف متوسطة المدى ومستوى الدخول. تتمثل إحدى الطرق للتحقق مما إذا كان هاتفك به NFC هو البحث عن طباعة NFC ، عادةً ما توجد في مكان ما في الجزء الخلفي من الجهاز. في بعض هواتف Samsung ، سترى "Near Field Communication" مطبوعة على حزمة البطارية. ومع ذلك ، فإن هذا لا ينطبق إلا على الهواتف القديمة ، حيث إن غالبية الموديلات الحديثة ليس لديها ظهر قابلة للإزالة.

في بعض الأجهزة - وخاصة هواتف Sony Xperia - سترى N-Mark على الظهر ، وهو الرمز الرسمي الذي يشير إلى أن الجهاز مزود بتقنية NFC. يُظهر N-Mark أيضًا الموقع الدقيق لرقاقة NFC.

أو يمكنك تخطي جميع الأجهزة المخبئة وفحص قائمة الإعدادات في هاتفك:
- على جهاز Android الخاص بك ، انقر فوق "الإعدادات".
- اختر "الأجهزة المتصلة".
- اختر "تفضيلات الاتصال".
- يجب أن ترى خيارات "NFC" و "Android Beam".
وفقًا لجهازك ، يمكن أن يوجد هذان الخياران في مجلد مختلف. إذا لم تتمكن من العثور عليها ، فافتح قائمة الإعدادات ، واضغط على أيقونة البحث في الأعلى ، واكتب "NFC". إذا كان هاتفك به ، فسيظهر خيار NFC.
تفعيل NFC
إذا كان جهازك يحتوي على NFC ، فيجب تنشيط الرقاقة و Android Beam بحيث يمكنك استخدام NFC:
- على جهاز Android الخاص بك ، انقر فوق "الإعدادات".
- اختر "الأجهزة المتصلة".
- اختر "تفضيلات الاتصال".
- يجب أن ترى خيارات "NFC" و "Android Beam".
- تشغيل كل منهما.
تعمل قدرات NFC للهواتف الذكية جنبًا إلى جنب مع Android Beam. إذا تم تعطيل Android Beam ، فقد يحد ذلك من سعة مشاركة NFC.
الروبوت شعاع الذهاب بعيدا!
أكدت Google أن Android Beam سيتوقف عن الوجود في Android Q. يبدو أن عملاق البحث يعمل على استبدال يسمى Fast Share ، والذي يشبه ما يقال عن وظيفة مشاركة الملفات المحلية في تطبيق Files By Google - تعرف على المزيد هنا.
مشاركة البيانات من خلال NFC
مع تنشيط NFC ، يمكنك استخدامه بالفعل لنشر البيانات. لمشاركة البيانات بنجاح ، لاحظ ما يلي:
- يجب أن يكون لكل من أجهزة الإرسال والاستقبال تنشيط NFC و Android Beam.
- لا يجب أن يكون أي من الجهازين نائمين أو مغلقين.
- ستحصل على ملاحظات صوتية وسلبية عندما يكتشف الجهازان بعضهما البعض.
- لا تفصل أجهزتك حتى تبدأ الحزمة.
- ستسمع تعليقات صوتية عندما يتم نقل الملف أو المحتوى بنجاح.
محتوى مبتهج
أيا كان المحتوى أو البيانات التي تريد مشاركتها عبر NFC (على سبيل المثال ، الصور ومعلومات الاتصال وصفحات الويب ومقاطع الفيديو والتطبيقات ، وما إلى ذلك) - وبغض النظر عما إذا كنت تبث على جهاز كمبيوتر لوحي أو إلى هاتف من هاتف أو من جهاز لوحي - تظل الطريقة العامة لنقل المحتوى كما هي:
- تأكد من تشغيل كلا الجهازين على NFC.
- افتح المحتوى المراد مشاركته.
- ضع ظهر كلا الجهازين ضد بعضهما البعض.
- انتظر الصوت والتأكيد المفاهيمي بأن كلا الجهازين قد اكتشف كل منهما الآخر.
- لاحظ أن شاشة المرسل تتقلص إلى صورة مصغرة وعرض "المس للإرسال" في الأعلى.
- المس شاشة المرسل لبدء البث. ستسمع صوتًا عند بدء تشغيل الحزمة.
- عند اكتمال النقل ، ستسمع تأكيد صوتي. ستحصل أيضًا على إخطار بأن عملية النقل قد اكتملت أو أن تطبيق المعالج المناسب سيبدأ ويفتح المحتوى المنقول.

مشاركة التطبيقات
لا تشارك مشاركة التطبيقات عبر NFC في APK التطبيق. بدلاً من ذلك ، يرسل جهاز المرسل صفحة متجر Play في التطبيق ، ويفتحها جهاز الاستقبال ، ويكون جاهزًا للتنزيل.
مشاركة محتوى الويب والمعلومات
لا تؤدي مشاركة صفحات الويب عبر NFC إلى إرسال صفحة الويب نفسها. بدلاً من ذلك ، يقوم فقط بإرسال عنوان URL لصفحة الويب ويفتح الجهاز الآخر على متصفح الويب الافتراضي.
مشاركة مقاطع فيديو YouTube
وبالمثل ، لا تشارك مشاركة مقاطع فيديو YouTube ملف الفيديو. ومع ذلك ، فإنه يوجه تطبيق YouTube للهاتف المتلقي إلى الفيديو.
مشاركة معلومات الاتصال
عند مشاركة جهة اتصال عبر NFC ، سيتم حفظ معلومات الاتصال تلقائيًا في دفتر هاتف الجهاز.
مشاركة الصور
إرسال الصور عبر NFC هو نسيم. افتح الصورة التي تريد إرسالها ، ضع ظهر كلا الجهازين معًا ، ثم اضغط على الشاشة عند المطالبة. سيحصل الجهاز المتلقي بعد ذلك على إخطار بأن النقل قد اكتمل - انقر فوقه لفتح الصورة.
باستخدام علامات NFC

بصرف النظر عن مشاركة المحتوى مع الأجهزة الأخرى التي تدعم تقنية NFC ، يمكنك أيضًا استخدام NFC لتكوين إعدادات الهاتف أو الجهاز اللوحي بنقرة واحدة. يمكنك القيام بذلك عن طريق النقر فوق جهاز قادر على NFC مقابل علامة NFC مبرمجة.
تعد علامة NFC عبارة عن شريحة NFC غير مدعومة ، وهي صغيرة بدرجة كافية لتضمينها في عناصر مثل الملصقات وتذاكر الأفلام وبطاقات العمل وزجاجات الدواء والملصقات وأشرطة الأساور وسلاسل المفاتيح والأقلام وعلامات التعليق والمزيد. يمكن للرقاقة الدقيقة تخزين أجزاء صغيرة من البيانات ، والتي يمكن قراءتها بواسطة جهاز قادر على NFC. علامات NFC مختلفة لها قدرات ذاكرة مختلفة. يمكنك تخزين أنواع مختلفة من البيانات على علامة NFC ، مثل عنوان URL أو معلومات الاتصال أو حتى الأوامر والإعدادات التي يمكن لجهاز القراءة تنفيذها عند الاتصال.
لقراءة البيانات من علامات NFC أو كتابتها ، ستحتاج إلى تطبيق لقراءة العلامات أو كتابة علامة NFC ، مثل تطبيق Trigger. لا يمكن قراءة العلامات المبرمجة باستخدام هذا التطبيق إلا عن طريق الأجهزة التي تم تثبيت نفس التطبيق عليها.
يمكنك برمجة علامة NFC لأداء مهام مثل فتح صفحة ويب أو تكوين إعدادات الهاتف أو حتى إرسال نص فقط عن طريق النقر على الجهاز مقابل العلامة. لذلك ، على سبيل المثال ، قد ترغب في برمجة علامة NFC للاستخدام عند الوصول إلى المكتب ، حيث ستحتاج إلى ضبط هاتفك على وضع الاهتزاز ، و Wi-Fi مضبوط على ، و Bluetooth غير نشط. ما عليك سوى النقر فوق ظهر جهازك مقابل العلامة المبرمجة ، وسيقوم الجهاز بتنفيذ المهام المبرمجة على العلامة.
باستخدام تطبيق Trigger ، يمكنك تشفير علامات NFC وتنفيذ المهام أو ضبط الإعدادات ، مثل ما يلي:
- إعدادات Wi-Fi و Bluetooth (بما في ذلك وضع الطائرة ، المزامنة التلقائية ، تشغيل / إيقاف GPS ، تشغيل / إيقاف بيانات الهاتف المحمول)
- إعدادات الصوت ومستوى الصوت (ملف تعريف الصوت ، نغمة الرنين ، مستوى صوت الرنين / الإعلام ، نغمة الإعلام ، حجم الوسائط ، حجم النظام ، مستوى صوت التنبيه ، الاهتزاز عند الرنين)
- خيارات العرض (السطوع ، ضوء الإشعار ، التدوير التلقائي ، مهلة العرض)
- الوسائط الاجتماعية (تغريدة ، تسجيل الوصول عبر خدمات تسجيل الوصول مثل شخصيات قصص الابطال الخارقين ، الفيسبوك ، جوجل لاتيتيود ، أماكن جوجل)
- s (المزامنة التلقائية ، إرسال البريد الإلكتروني ، إنشاء الرسائل القصيرة ، إرسال Glympse)
- التطبيقات والاختصارات (التطبيق المفتوح ، التطبيق الوثيق ، النشاط المفتوح ، الإيقاف المؤقت ، عنوان URL المفتوح / URI ، التحدث باللغة ، التنقل ، الإرساء ، قفص الاتهام في السيارة)
- الوسائط المتعددة (تشغيل / إيقاف تشغيل الوسائط ، الانتقال إلى الوسائط التالية ، تشغيل الوسائط السابقة)
- أجهزة الإنذار (ضبط المنبه ، ضبط الوقت)
- الأحداث (إنشاء حدث ، إنشاء طابع زمني للتقويم)
- الأمن (تفعيل قفل الشاشة)
- اجري مكالمة هاتفية
- أوضاع Samsung الخاصة (وضع الحظر ، وضع القيادة ، وضع توفير الطاقة)
- إنشاء مهام تاسكر
لحفظ جميع الإجراءات / المهام المحددة في علامة NFC ، ما عليك سوى النقر على زر "حفظ وكتابة". ولتنفيذ الإجراءات أو المهام ، ما عليك سوى النقر على ظهر الجهاز مقابل العلامة.
المدفوعات المحمول

المدفوعات عبر الهاتف هي أكثر ما تستخدمه NFC. هناك عدد غير قليل منهم ، من أشهرهم Samsung Pay و Google Pay. يوجد أيضًا Apple Pay ، لكن الخدمة لا تعمل مع أجهزة Android.
- كيفية استخدام Google Pay - دليل خطوة بخطوة
- Samsung Pay: ما هو وكيف يعمل وكيف يمكنني استخدامه؟
لإجراء مدفوعات باستخدام هاتفك ، عليك أولاً الاشتراك في إحدى طرق الدفع المتاحة. لا يتوافق Samsung Pay إلا مع أجهزة Samsung ، بينما يعمل Google Pay على الهواتف التي تعمل بنظام Android 4.4 KitKat والإصدارات الأحدث. عندما تكون قيد التشغيل ، يمكنك البدء في إجراء الدفعات لدى تجار التجزئة المدعومين.
للقيام بذلك ، أول شيء فعله هو التأكد من تمكين NFC. ثم امسك الجزء الخلفي من جهازك بالقرب من محطة الدفع لبضع ثوانٍ وانتظر حتى تكتمل عملية الدفع.
يوجد لديك - هذه هي كيفية استخدام NFC على أجهزة Android. ما الذي تستخدمه عادةً باستخدام NFC (إرسال الصور ، إجراء المدفوعات ...)؟