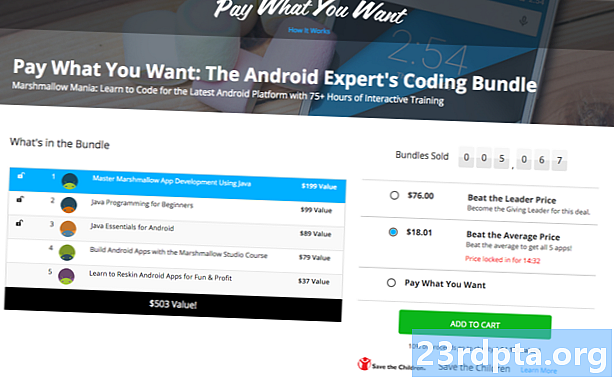المحتوى
- الطريقة القياسية لالتقاط لقطة شاشة Android
- أخذ لقطات على Android - أجهزة Samsung
- الهواتف الذكية مع المساعد الرقمي Bixby
- قلم S Pen
- انتقد النخيل
- التقاط الذكية
- اختيار الذكية
- أخذ لقطات على أجهزة Xiaomi
- الظل الإخطار
- ثلاثة إصبع انتقاد
- أخذ لقطات على أجهزة Huawei
- أخذ لقطات على أجهزة Sony
- أخذ لقطات على أجهزة HTC
- أخذ لقطات على أجهزة LG
- مذكرة سريعة
- الحركة الجوية
- القبض على +
- خيارات الطرف الثالث
- خاتمة

هناك أوقات تحتاج فيها حقًا إلى مشاركة المحتوى على شاشة جهاز Android. عندئذ تصبح لقطات الشاشة في متناول يدي ، يتم حفظ كل ما يتم عرضه حاليًا على شاشتك كصورة. يأخذ مطورو التطبيقات الكثير من لقطات الشاشة لتوثيق تطبيقاتهم. يأخذ الكتاب لقطات لاستكمال مقالاتهم على الإنترنت. يأخذ بعض اللاعبين لقطات من جلسات لعبهم. نحن على يقين من أن لديك أسبابًا فريدة من نوعها لرغبتك في التقاط لقطات شاشة أيضًا.
الأخبار الجيدة هي أن التقاط لقطات شاشة Android مهمة سهلة للغاية. يمكنك أن تفعل ذلك معصوب العينين. هل تعرف كيف؟ نوضح لك في هذا الدليل كيفية التقاط لقطة شاشة في Android.
الطريقة القياسية لالتقاط لقطة شاشة Android

يتطلب التقاط لقطة الشاشة عادةً الضغط على زرين على جهاز Android الخاص بك ؛ عادة خفض مستوى الصوت وزر الطاقة. على الأجهزة الأخرى ، قد تحتاج إلى استخدام التحرير والسرد زر الصفحة الرئيسية. في كلتا الحالتين ، اضغط على الزرين في وقت واحد مع الاستمرار لمدة ثانية.
عند الضغط على التحرير والسرد للزر الأيمن ، سوف تومض شاشة جهازك ، وعادة ما يكون مصحوبًا بصوت مصراع الكاميرا. في بعض الأحيان ، يظهر تنبيه منبثق أو إعلام ، مما يشير إلى أنه تم إجراء لقطة الشاشة.
أخيرًا ، فإن أي جهاز يعمل بنظام أندرويد ويأتي مع مساعد Google سيتيح لك التقاط لقطات شاشة باستخدام الأوامر الصوتية وحدها. فقط قل "حسنًا ، Google" ثم "التقط لقطة شاشة".

يجب أن تكون هذه الطرق الثلاثة هي كل ما تحتاجه لمعظم أجهزة Android. ومع ذلك ، قد يكون هناك بعض الاستثناءات.
تتضمن شركات تصنيع أجهزة Android غالبًا طرقًا إضافية وفريدة من نوعها لالتقاط لقطات شاشة على جهازك. على سبيل المثال ، يمكنك التقاط لقطة شاشة على سلسلة Galaxy Note باستخدام S Pen. اختارت الشركات المصنعة الأخرى استبدال الطريقة الافتراضية تمامًا واستخدام طرقها بدلاً من ذلك.
لذلك إذا كنت تريد معرفة كيفية التقاط لقطات شاشة على أجهزة Android التي لها طرق فريدة ، فما عليك سوى العثور على جهازك أدناه!
أخذ لقطات على Android - أجهزة Samsung
كما ذكرنا ، هناك بعض المصنّعين والأجهزة التي قررت أن تتخبط وتدخل طرقها الخاصة في التقاط لقطات الشاشة على Android. في بعض الحالات ، هذه بدائل يمكن استخدامها بالإضافة إلى الطرق الثلاثة الرئيسية التي تمت مناقشتها. في حالات أخرى ، يستبدلون خيارات Android الافتراضية بالكامل. ستجد معظم الأمثلة أدناه.
الهواتف الذكية مع المساعد الرقمي Bixby

إذا كنت تمتلك هاتف Samsung Galaxy الرائد أحدث ، مثل Galaxy S9 أو Galaxy Note 9 ، فلديك مساعد Bixby الرقمي مثبت مسبقًا. يمكن استخدامه لالتقاط لقطة شاشة فقط باستخدام الأمر الصوتي. كل ما عليك فعله هو الانتقال إلى الشاشة حيث تريد التقاط لقطة الشاشة ، وإذا كان لديك تكوين صحيح ، فقل ببساطة "Hey Bixby". عندما يبدأ المساعد العمل ، قل "لقطة شاشة" ، وسوف يفعل ذلك. يمكنك رؤية اللقطة المحفوظة في تطبيق Gallery على هاتفك.
إذا لم يكن لديك هاتف Samsung مكوّنًا للتعرف على أمر "Hey Bixby" ، فما عليك سوى الضغط مع الاستمرار على زر Bixby المخصص على جانب الهاتف ، ثم قل "لقطة شاشة" لإنهاء العملية.
قلم S Pen

على أجهزة Samsung التي تأتي مزودة بـ S Pen (على سبيل المثال ، سلسلة Galaxy Note) ، يمكنك استخدام القلم نفسه لالتقاط لقطة شاشة. ما عليك سوى سحب S Pen وإطلاق Air Command (إذا لم يتم ذلك تلقائيًا) ، ثم حدد شاشة الكتابة. عادة ، بعد التقاط لقطة الشاشة ، سيتم فتح الصورة على الفور للتحرير. فقط تذكر حفظ لقطة الشاشة التي تم تعديلها بعد ذلك.
انتقد النخيل
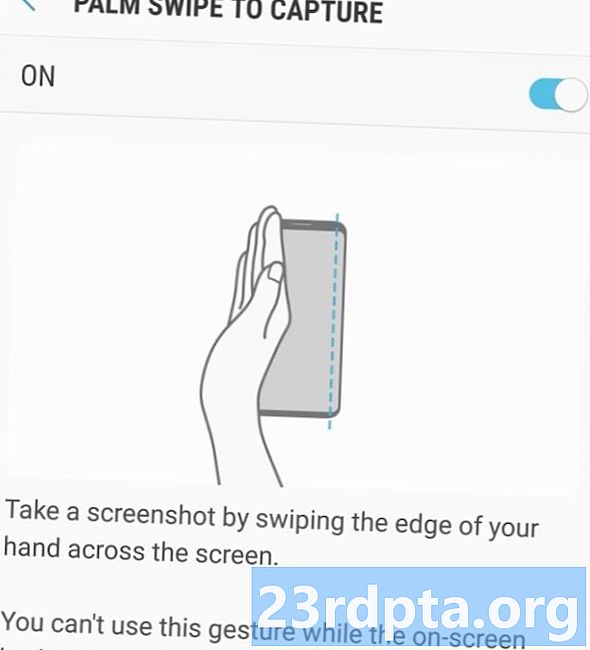
في بعض هواتف Samsung ، توجد طريقة أخرى لالتقاط لقطة شاشة. اذهب إلى الإعدادات، ثم اضغط على الخيارات المتقدمة. انتقل لأسفل لرؤية النخيل انتقد لالتقاط تبديل الخيار ، وإذا لم يكن قيد التشغيل ، فاضغط عليه للاطلاع على وصف وتشغيله. بعد ذلك ، إذا كنت تريد التقاط لقطة شاشة بهذه الطريقة ، فما عليك سوى وضع يدك رأسياً على الحافة اليمنى أو اليسرى لشاشة الهاتف الذكي ، ثم اسحب على الشاشة. يجب أن تومض الشاشة بعد ذلك ، وسترى إشعارًا يفيد بأنه تم التقاط لقطة شاشة لأي شيء تم عرضه على تلك الشاشة. يمكنك مشاهدة لقطة الشاشة عن طريق النقر على الإشعار أو عن طريق الدخول إلى تطبيق المعرض.
أحمر أيضا:كيفية التقاط لقطة شاشة على هواتف Samsung Galaxy S10
التقاط الذكية
عندما قررت Samsung كيفية التقاط لقطات شاشة على Android ، فقد انتهى الأمر حقًا! يتيح لك الالتقاط الذكي الاستيلاء على صفحة ويب بأكملها ، وليس فقط ما هو موجود على شاشتك. التقط لقطة شاشة منتظمة باستخدام أي من التقنيات المذكورة أعلاه ، ثم حدد "تمرير التمرير" واستمر في النقر عليها للتمرير إلى أسفل الصفحة. هذا غرز بفعالية معا صور متعددة.
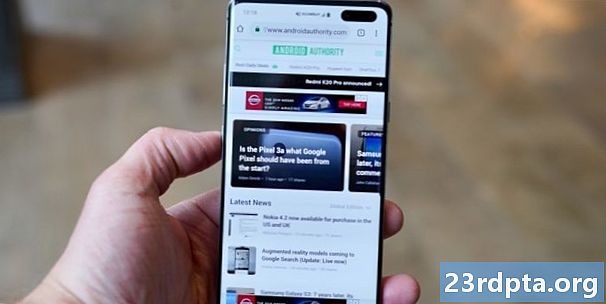
اختيار الذكية
يتيح لك التحديد الذكي التقاط أجزاء محددة فقط من ما هو موجود على شاشتك ، أو التقاط صور بيضاوية الشكل ، أو حتى إنشاء صور GIF قصيرة من الأفلام والرسوم المتحركة!
قم بالوصول إلى التحديد الذكي عن طريق تحريك لوحة Edge للخارج ، ثم اختيار خيار "التحديد الذكي". الآن ، اختر الشكل ، ثم استخدم إصبعك أو القلم لتحديد المنطقة التي تريد التقاطها. قد تحتاج أولاً إلى تمكين هذه الميزة في الإعدادات من خلال الانتقال إلىالإعدادات> العرض> شاشة الحافة> لوحات الألواح.
أخذ لقطات على أجهزة Xiaomi

تمنحك أجهزة Xiaomi مرة أخرى جميع الخيارات المعتادة عندما يتعلق الأمر بأخذ لقطات شاشة ، مع إلقاء بعض الطرق الخاصة بها. لأن من يمكنه فعل طريقة واحدة فقط لالتقاط شاشاتهم؟
الظل الإخطار
مثل عدد قليل من أشكال Android الأخرى ، يوفر MIUI وصولاً سريعًا إلى لقطات الشاشة من ظل الإشعار. فقط اسحب من أعلى الشاشة الإعلانية ثم ابحث عن خيار لقطة الشاشة في القائمة.
ثلاثة إصبع انتقاد
من أي شاشة ، ببساطة اسحب ثلاثة أصابع إلى أسفل الشاشة على جهاز Xiaomi وستحصل على لقطة من الشاشة. سهل!
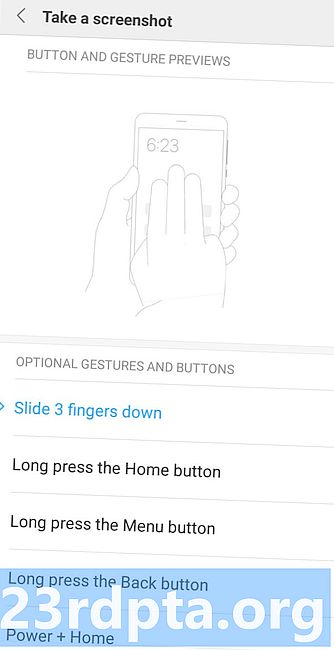
يمكنك أيضًا الانتقال إلى الإعدادات وتعيين مجموعة من الاختصارات المختلفة ، إذا كنت تفضل ذلك. وتشمل هذه الضغط لفترة طويلة على زر المنزل ، أو استخدام الإيماءات الأخرى.
أخذ لقطات على أجهزة Huawei
توفر أجهزة Huawei جميع الخيارات الافتراضية نفسها التي توفرها معظم أجهزة Android ، ولكنها تتيح لك أيضًا التقاط لقطات شاشة باستخدام مفاصلك! قم بتشغيل الخيار في الإعدادات من خلال الانتقال إلىالتحكم في الحركة> لقطة ذكيةثم تبديل الخيار على. ثم ما عليك سوى النقر على الشاشة مرتين باستخدام مفاصلك والاستيلاء على الشاشة. يمكنك بعد ذلك قص الطلقة كما تريد.
أخذ لقطات على أجهزة Sony

على أجهزة Sony ، يمكنك العثور على خيار screenshot في قائمة الطاقة. فقط اضغط لفترة طويلة على زر الطاقة ، انتظر حتى تظهر القائمة ، واختر خد لقطة للشاشة لالتقاط لقطة للشاشة الحالية. قد تكون هذه طريقة مفيدة ، خاصةً عندما يكون الضغط على مجموعات الأزرار المادية أمرًا صعبًا.
أخذ لقطات على أجهزة HTC
مرة أخرى ، ستتيح لك HTC التقاط لقطات شاشة باستخدام جميع الطرق العادية. ومع ذلك ، إذا كان جهازك يدعم Edge Sense ، فستتمكن أيضًا من استخدام ذلك. ما عليك سوى التوجه إلى الإعدادات لتغيير ما يقوم به الجهاز من ضغط قصير أو طويلالإعدادات> Edge Sense> ضبط الضغط القصيرأومجموعة الضغط وعقد العمل.
أخذ لقطات على أجهزة LG

على الرغم من أنه يمكنك استخدام الطرق الافتراضية لالتقاط لقطات شاشة على أجهزة LG ، إلا أن هناك بعض الخيارات الأخرى.
اقرأ أيضا:كيفية التقاط لقطة شاشة على LG G8 ThinQ
مذكرة سريعة
يمكنك أيضًا التقاط لقطة شاشة باستخدام Quick Memo ، والتي يمكنها على الفور التقاط وتثبيت إنشاء رسومات الشعار المبتكرة على لقطات الشاشة. مجرد تبديل "مذكرة سريعة" من الظل الإعلام. بمجرد التمكين ، ستظهر صفحة التحرير بعد ذلك. يمكنك الآن كتابة الملاحظات ورسومات الشعار المبتكرة على الشاشة الحالية. اضغط على أيقونة القرص المرن لحفظ عملك.
الحركة الجوية
يبدو أن LG هي أداة أخرى تمتعت ببعض التفكير في كيفية التقاط لقطات الشاشة على Android. خيار آخر هو استخدام Air Motion. يعمل هذا مع LG G8 ThinQ ويتضمن استخدام الكاميرا المدمجة ToF (وقت الرحلة) للتعرف على إيماءات الهواء. ما عليك سوى توجيه يدك على الجهاز حتى ترى الأيقونة التي تظهر أنها تعرفت على الإيماءة. ثم ارص الهواء عن طريق جمع أطراف أصابعك معًا ثم سحبها مرة أخرى.

القبض على +
لا توجد خيارات كافية بالنسبة لك؟ هناك طريقة أخرى لالتقاط لقطات شاشة على LG G8 وهي سحب شريط الإعلام لأسفل ثم الضغط على أيقونة Capture +. سيتيح لك ذلك الحصول على لقطات شاشة عادية ، بالإضافة إلى لقطات شاشة ممتدة. ستتمكن بعد ذلك من التعليق على لقطات الشاشة أيضًا.
خيارات الطرف الثالث
ألا تكتفي بكيفية التقاط لقطات الشاشة على Android بالطريقة القياسية؟ ثم يمكنك دائمًا محاولة تثبيت تطبيقات إضافية توفر لك المزيد من الخيارات والوظائف. بعض الأمثلة الجيدة تشمل Screenshot Easy و Super Screenshot. هذه التطبيقات لا تتطلب الجذر وستتيح لك القيام بأشياء مثل تسجيل شاشتك وتعيين مجموعة من المشغلات المختلفة. يمكنك حتى إعداد طرق لقطة الشاشة الخاصة بك باستخدام تاسكر!
خاتمة
كما ترى ، من السهل التقاط لقطة شاشة Android وهناك العديد من الطرق للقيام بذلك. باستخدام لقطات الشاشة ، يمكنك بسهولة مشاركة ما هو موجود على جهاز Android الخاص بك مع الجميع. ما جهاز Android الذي تملكه؟ كيف يمكنك التقاط لقطات على ذلك؟ مشاركة حكاياتك في إطلاق النار في التعليقات.