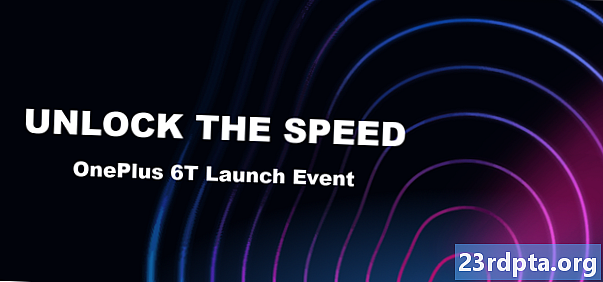المحتوى

1. انقر فوق أيقونة "المجلد" على شريط المهام لفتح مستكشف الملفات.

2 بوصة مستكشف الملفات، العرض الافتراضي هوهذا الكمبيوتر سرد جميع محركات التخزين في اللوحة اليمنى.
3. انقر بزر الماوس الأيمن على محرك الأقراص تريد التنظيف.
4. حدد الخصائص في القائمة المنبثقة.

5. انقر فوق أدوات التبويب.
6. تحت التحقق من الخطأ، انقر على التحقق من زر.
7. قد يقول نظام التشغيل Windows 10 أنك لست بحاجة إلى المسح الضوئي. إذا كنت ترغب في المسح الضوئي على أي حال ، انقر فوق مسح محرك الأقراص اختيار.
خطأ التحقق عبر موجه الأوامر

1. اكتب CMD في حقل بحث Cortana على شريط المهام.

2. انقر بزر الماوس الأيمن فوق موجه الأوامر تطبيق سطح المكتب في النتائج.
3. حدد تشغيل كمسؤول في القائمة المنبثقة الجديدة.
4. حدد نعم فعلا في النافذة المنبثقة التحكم في حساب المستخدم.

5. في موجه الأوامر ، اكتب CHKDSK C: / و بجانب الإدخال C: Windows system32>
6. نظرًا لأنك تستخدم جهاز الكمبيوتر حاليًا ، فستحتاج إلى فحص محرك الأقراص لاحقًا. أختر Y لجدولة الفحص في المرة التالية التي يتم فيها إعادة تشغيل الكمبيوتر.
7. أغلق موجه الأوامر.
تنظيف القرص

1. انقر فوق أيقونة "المجلد" على شريط المهام لفتح مستكشف الملفات.

2 بوصة مستكشف الملفات، العرض الافتراضي هوهذا الكمبيوتر سرد جميع محركات التخزين في اللوحة اليمنى.
3. انقر بزر الماوس الأيمن على محرك الأقراص تريد التنظيف.
4. حدد الخصائص في القائمة المنبثقة.

5. و الخصائص نافذة الاحمال علامة التبويب عام بشكل افتراضي. انقر تنظيف القرص.

6. على ما يلي تنظيف القرص نافذة ، تحقق من كل ما تريد تنظيفه.
في القائمة ، سترى خيارًا للتشغيلأخف محرك الأقراص OS إذا كنت تقوم بتنظيف C Drive الأساسي حيث يوجد Windows 10. وهذا يعني أن نظام التشغيل Windows 10 سيضغط كل شيء مخزّن على محرك الأقراص هذا - بما في ذلك نظام التشغيل - في حزمة مضغوطة. سيعمل جهاز الكمبيوتر الخاص بك كالمعتاد ، فقط سيكون لديك مساحة أكبر نتيجة لذلك. يعد الخيار الموجود على جهاز الكمبيوتر الشخصي الذي نستخدمه بإجراء اختبار سعة 200 جيجابايت إضافية على محرك أقراص بسعة 1 تيرابايت بعد الضغط.
ستجد أيضًا خيارين لحذف التنزيلات. لديهم غرض مماثل: حذف كل ما يقيم في حياتك التنزيلات مجلد. إنها ميزات جديدة مقدمة في Windows 10 1809 (تحديث أكتوبر 2019) ويبدو أنها تؤدي نفس الوظيفة. لا تحقق هذه الخيارات إذا كانت هناك ملفات تريد الاحتفاظ بها. بدلاً من ذلك ، احذف يدويًا ما لا تريده في مجلد التنزيلات.
فيما يلي خيارات يمكنك تنظيفها بأمان:
- ملفات الإنترنت المؤقتة
- ملفات تحسين التسليم
- سلة المهملات
- ملفات مؤقتة
- الصور المصغرة
نقترح عليك أن تفعل ليس نظيفة (إلغاء):
- تحميل ملفات البرنامج
- ذاكرة التخزين المؤقت لتظليل DirectX (إذا كنت لاعبًا)
- التنزيلات
- مرحبا وجه
- حذف جميع نقاط استعادة النظام
- الملفات التي تم تنزيلها
7. بعد اختيار كل ما تريد تنظيفه ، انقر فوق حسنا.
8. انقر فوق حذف الملفات في النافذة المنبثقة.
تنظيف القرص: إصدار المتشددين

1. انقر فوق أيقونة "المجلد" على شريط المهام لفتح مستكشف الملفات.

2 بوصة مستكشف الملفات، العرض الافتراضي هوهذا الكمبيوتر سرد جميع محركات التخزين في اللوحة اليمنى.
3. انقر بزر الماوس الأيمن على محرك الأقراص تريد التنظيف.
4. حدد الخصائص في القائمة المنبثقة.

5. و الخصائص نافذة الاحمال علامة التبويب عام بشكل افتراضي. انقر تنظيف القرص.

6.فيما يلي تنظيف القرص نافذة ، انقر فوق تنظيف ملفات النظام زر.
7. بعد أن يجمع Windows 10 المعلومات ، سترى قائمة أطول قليلاً.
فيما يلي خيارات يمكنك تنظيفها بأمان:
- تنظيف ويندوز التحديث
- ويندوز ديفندر مكافحة الفيروسات
- ترقية ملفات سجل ويندوز
- ملفات الإنترنت المؤقتة
- خلق نظام ويندوز خطأ الإبلاغ عن الملفات
- ملفات تحسين التسليم
- سلة المهملات
- ملفات مؤقتة
- الصور المصغرة
نقترح عليك أن تفعل ليس نظيفة (إلغاء) `:
- تحميل ملفات البرنامج
- ذاكرة التخزين المؤقت لبرنامج DirectX Shader (إذا كنت لاعبًا)
- حزم برنامج تشغيل الجهاز
- التنزيلات
- مرحبا وجه
- ملفات موارد اللغة
- حذف جميع نقاط استعادة النظام
- الملفات التي تم تنزيلها
ديفراغ محرك الأقراص الخاص بك
الآن وقد قمت بإخلاء جميع الملفات المزعجة غير المرغوب فيها الكامنة على جهاز الكمبيوتر الخاص بك ، فإن ترتيب كل شيء بالترتيب هو الخطوة التالية. تؤدي البيانات المجزأة المخزنة على محركات الأقراص الأساسية والثانوية إلى اختناق أداء الجهاز ، حيث يستغرق Windows 10 وقتًا أكبر في البحث في مواقع فعلية مختلفة عن البيانات التي يحتاجها. مع وضع البيانات بترتيب منطقي ، يمضي Windows 10 وقتًا أقل في البحث عن البيانات ، مما يزيد من سرعة الكمبيوتر. يقوم Windows 10 عادةً بتحسين محركات الأقراص تلقائيًا خلال ساعات العمل غير النشطة ، ولكن يمكنك تحسين محركات الأقراص يدويًا باستخدام الخطوات التالية:

1. انقر فوق أيقونة "المجلد" على شريط المهام لفتح مستكشف الملفات.

2 بوصة مستكشف الملفات، العرض الافتراضي هوهذا الكمبيوتر سرد جميع محركات التخزين في اللوحة اليمنى.
3. انقر بزر الماوس الأيمن على محرك الأقراص الذي تريد تنظيفه.
4. حدد الخصائص في القائمة المنبثقة.

5. و الخصائص نافذة الاحمال علامة التبويب عام بشكل افتراضي. انقر على أدوات التبويب.
6. تحت تحسين وإلغاء تجزئة محرك الأقراص، انقر على تحسين زر.
7. في النافذة التالية ، حدد محرك الأقراص الذي ترغب في تحسينه.

8. انقر فوق تحليل زر لمعرفة ما إذا كان محرك الأقراص يحتاج إلى تحسين ، حتى لو كان يقرأ تجزئة 0٪. إذا كان محرك الأقراص جيدًا ، فانقر فوق قريب زر.
9. إذا كان محرك الأقراص يحتاج إلى تحسين ، فانقر فوق تحسين زر.
10. شطف وكرر لجميع محركات الأقراص المحلية الأخرى.
11. انقر فوق قريب عند الانتهاء.
إذا كنت تريد تغيير التحسين المجدول للكمبيوتر الخاص بك ، فاتبع الخطوات التالية:

1. انقر فوق أيقونة "المجلد" على شريط المهام لفتح مستكشف الملفات.

2 بوصة مستكشف الملفات، العرض الافتراضي هوهذا الكمبيوتر سرد جميع محركات التخزين في اللوحة اليمنى.
3. انقر بزر الماوس الأيمن على محرك الأقراص تريد تحسين.
4. حدد الخصائص في القائمة المنبثقة.

5. و الخصائص نافذة الاحمال علامة التبويب عام بشكل افتراضي. انقر على أدوات التبويب.
6. تحت تحسين وإلغاء تجزئة محرك الأقراص، انقر على تحسين زر.

7. في النافذة التالية ، انقر فوق تغيير الاعدادات زر.

8. تأكد من تشغيل على جدول زمني الخيار محدد.
9. حدد يوميًا أو أسبوعيًا أو شهريًا تكرر.
10. تأكد من زيادة أولوية المهمة الخيار محدد.
11. انقر فوق أختر زر لتحديد جميع محركات الأقراص التي تريد الأمثل تلقائيا.
هذا كل ما تحتاج إلى معرفته حول كيفية فحص محرك الأقراص وتنظيفه في نظام التشغيل Windows 10. لمزيد من المعلومات حول كيفية استخدام نظام التشغيل Windows 10 ، انقر فوق هذه الأدلة:
- كيفية دفق Xbox One إلى Windows 10
- كيفية النص مع هو في ويندوز 10
- كيفية تقسيم الشاشة في ويندوز 10
- كيفية تحديث نظام التشغيل Windows 10 وحل مشكلات التحديث
- كيفية القيام استعادة النظام على ويندوز 10
- كيفية تمكين الوضع المظلم في Windows 10 و Office و Microsoft Edge