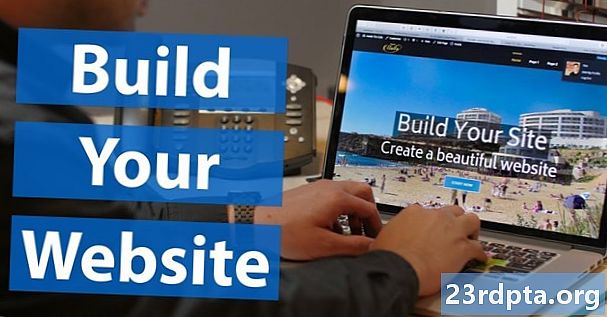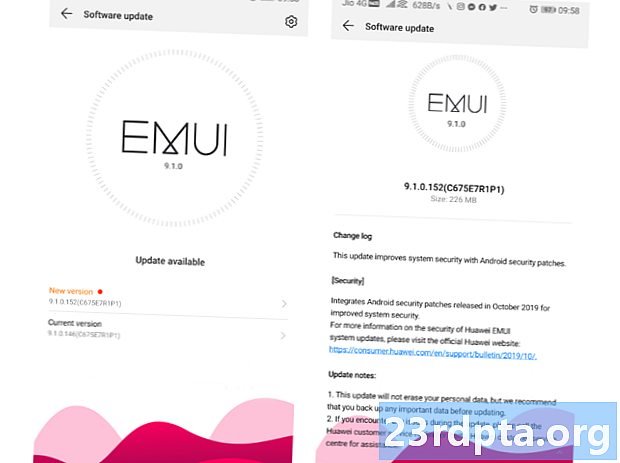المحتوى
- كيفية تغيير دقة الشاشة في نظام التشغيل Windows 10:
- كيفية تغيير دقة الشاشة في ويندوز 10 لعدة
- كيفية تغيير معدلات التحديث في ويندوز 10
- كيفية إنشاء العرف

1. انقر بزر الماوس الأيمن على سطح المكتب الخاص بك.
2. حدد اعدادات العرض على القائمة.

3. انتقل لأسفل إلى القرار.
4. حدد القرار تريد في القائمة الموسعة.

5. حدد حفظ التغييرات إذا كان القرار يعمل كما هو متوقع أو تعود إذا كان الإعداد يسبب مشاكل.
إذا كانت الدقة الجديدة تشوه الشاشة إلى النقطة التي أنت فيها لا يمكن إجراء أي تغييرات، سيعود Windows 10 تلقائيًا إلى الدقة الأصلية بعد 15 ثانية.
للحصول على أفضل تجربة ، اختر الدقة المدرجة كـ موصى به.
كيفية تغيير دقة الشاشة في نظام التشغيل Windows 10:

1. انقر فوق الزر "ابدأ" و اختر أيقونة "الترس" في قائمة ابدأ. هذا يفتح تطبيق الإعدادات.

2. حدد النظام.

3. و عرض يفتح الفئة افتراضيا. انتقل لأسفل إلى القرار.
4. حدد القرار تريد في القائمة الموسعة.

5. حدد حفظ التغييرات إذا كان القرار يعمل كما هو متوقع أو تعود إذا كان الإعداد يسبب مشاكل.
إذا كانت الدقة الجديدة تشوه الشاشة إلى النقطة التي أنت فيها لا يمكن إجراء أي تغييرات، سيعود Windows 10 تلقائيًا إلى الدقة الأصلية بعد 15 ثانية.
للحصول على أفضل تجربة ، اختر الدقة المدرجة كـ موصى به.
كيفية تغيير دقة الشاشة في ويندوز 10 لعدة
إذا كان لديك عرضان أو أكثر ، فيمكنك تغيير دقة كل منهما.
1. خذ قصيرة أو طويل المسار المذكور أعلاه للوصول إلى قسم عرض تطبيق إعدادات Windows 10.
2. كما هو مبين أعلاه ، يجب أن تشاهد مستطيلين أو أكثر مع أرقام. في مثالنا ، لدينا شاشتان متصلتان بجهاز كمبيوتر محمول. يمثل الرقم "1" شاشة الكمبيوتر المحمول الأساسية. إذا كنت تقوم ببساطة بمضاعفة سطح مكتب Windows 10 إلى شاشات خارجية ، فستكون الدقة التي قمت بتعيينها على الشاشة الأولى هي نفسها في جميع شاشات العرض المتصلة إذا كانت تدعم هذا القرار.
إذا كان سطح المكتب في الوضع الموسّع ، فقم بما يلي:
1. انقر فوق المستطيل المرتبط بالشاشة تريد التعديل.

2. انتقل لأسفل إلى القرار و حدد القرار تريد في القائمة الموسعة.

3. حدد حفظ التغييرات إذا كان القرار يعمل كما هو متوقع أو تعود إذا كان الإعداد يسبب مشاكل.
إذا كانت الدقة الجديدة تشوه الشاشة إلى النقطة التي أنت فيها لا يمكن إجراء أي تغييرات، سيعود Windows 10 تلقائيًا إلى الدقة الأصلية بعد 15 ثانية.
للحصول على أفضل تجربة ، اختر الدقة المدرجة كـ موصى به.
كيفية تغيير معدلات التحديث في ويندوز 10
إذا كنت تريد فقط تغيير الدقة دون التعامل مع معدلات التحديث ، فستنتهي رحلتك هنا. يتناول هذا القسم اختيار دقة محددة ومعدل تحديث محدد ، مثل 1،920 × 1،080 بسرعة 75 هرتز.إنه مكان جيد للاعبين لتجربة الدقة ومعدلات التحديث للحصول على أفضل تجربة من شاشاتهم (شاشاتهم) المتصلة.

1. انقر بزر الماوس الأيمن على سطح المكتب وحدد اعدادات العرض أو خذ الإعدادات> العرض الطريق من خلال تطبيق الإعدادات.
2. انتقل على طول الطريق إلىإعدادات العرض المتقدمة حلقة الوصل.

3. تحت اختيار العرض، حدد الشاشة التي تريد تعديلها في القائمة المنسدلة.
4. انقر فوق خصائص محول العرض ل # العرض (مهما اخترت في الخطوة 3) الرابط.
5. في النافذة المنبثقة ، انقر فوق قائمة جميع وسائط زر.
6. حدد دقة ومعدل تحديث في نافذة منبثقة ثانية.
7. انقر فوق حسنا.
8. انقر فوق تطبيق.

9. القرار سوف يتغير. في نافذة منبثقة أخرى ، حدد حفظ التغييرات إذا كان المفتاح يعمل كما هو متوقع ، أو انقر فوق تعود إذا كان المفتاح لا يعمل بشكل صحيح. سيعود Windows 10 تلقائيًا إلى الإعداد الأصلي في 15 ثانية إذا لم تتمكن من رؤية أي شيء على الشاشة.
كيفية إنشاء العرف
يعرض مصنعو البرامج قائمة في شاشاتهم تحتوي على دقة ثابتة ومجموعات معدل التحديث التي تعمل بشكل صحيح على منتجاتها. يستخدم Windows 10 هذه القائمة لتقديم خيارات الدقة الخاصة بك في تطبيق الإعدادات. ولكن هناك احتمال أن ترتفع شاشة العرض "بشكل غير رسمي" عن الإعداد الموصى به في نظام التشغيل Windows 10.
على سبيل المثال ، قد تدعم بطاقة الرسومات الخاصة بجهاز الكمبيوتر لديك دقة تبلغ 3،840 × 2،160 بسرعة 120 هرتز ، ولكن نظام Windows 10 قد حدد لك 2.560 × 1،440 عند 60 هرتز. يعتمد هذا الحد على القائمة "الآمنة" الخاصة بالشركة المصنّعة للشاشة ، لكن هذا لا يعني أنه لا يمكنك الذهاب إلى مستوى أعلى مع قليل من التجارب. العيب في دفع دقة أعلى وسرد معدل التحديث هو أنه يمكنك إتلاف الشاشة ، لذلك جرب على مسؤوليتك الخاصة.
كما لوحظ ، يعتمد هذا الدليل على أجهزة الكمبيوتر الشخصية التي تتضمن شريحة رسومات منفصلة مقدمة من Nvidia (GeForce).

1. انقر بزر الماوس الأيمن على سطح المكتب وحدد لوحة التحكم نفيديا الخيار في القائمة الناتجة.

2. من القائمة اليسرى في لوحة التحكم Nvidia ، حدد تغيير القرار. لاحظ أنه يمكنك اتباع هذا المسار مقابل استخدام الإرشادات المتوفرة في قصيرة. طويلو المتشددين الطرق المقدمة أعلاه.
3. حدد الشاشة التي تريد تخصيصها.
4. انقر فوقيعدل أو يكيف زر.

5. في النافذة المنبثقة ، تحقق من خيار تمكين الدقة غير المكشوفة بواسطة خيار العرض ، ثم انقر فوق موافق.
6. إذا كنت لا تزال لا ترى الدقة التي تريدها ، فانقر فوق الزر تخصيص مرة أخرى.
7. انقر فوق الزر "إنشاء دقة مخصصة".

8. في النافذة التالية ، سترى خيارات لتعيين البيكسلات الأفقية والخطوط الرأسية ومعدل التحديث وعمق اللون والمزيد. مرة أخرى ، أداة التخصيص هذه ليست مخصصة لـ Average Joe وقد تتسبب في تلف شاشة العرض. فيما يلي بعض الملاحظات:
بكسل أفقي: عدد البكسل في سطر واحد من اليسار إلى اليمين. ندرج أرقام العينات بخط غامق:
- 1920 × 1080 (HD كامل أو 1080p)
- 2560 × 1440 (رباعي HD أو 1440 بكسل)
- 3840 × 2160 (فائقة الدقة أو 2160 بكسل)
خطوط عمودية: عدد خطوط المسح الرأسي المكتظة في الشاشة من اليسار إلى اليمين. ندرج أرقام العينات بخط غامق:
- 1920 × 1080 (Full HD أو 1080p)
- 2560 × 1440 (رباعي HD أو 1440 بكسل)
- 3840 × 2160 (فائقة الدقة أو 2160 بكسل)
معدل التحديث: كم مرة تعرض الشاشة صورة كل ثانية. إذا كان لديك بطاقة رسومات تُخرج 60 إطارًا في الثانية الواحدة ، فأنت تريد تعيين الشاشة عند 60 هرتز.
نوع المسح التدريجي: يعرض الصورة بالكامل دفعة واحدة. هذا يقلل من الخفقان.
نوع المسح الضوئي يظهر نصف الصورة متبوعًا بالنصف الثاني 1/60 من الثانية لاحقًا. هذا يسبب الخفقان ملحوظ.
توقيت: بشكل افتراضي ، يتم تعيين هذا إلى تلقائي. يجب ألا تحتاج إلى تغيير هذه الإعدادات إذا كان جهاز العرض متصلاً عبر DisplayPort أو HDMI. يعالج هذا القسم منافذ DVI والشاشات التناظرية المستندة إلى CRT.
9. انقر فوق الزر اختبار لمعرفة ما إذا كان يعمل القرار المخصص الخاص بك. ستصبح الشاشة (النوافذ) سوداء للحظة.
باستخدام تركيبة الأرقام الصحيحة ، سترى مربعًا منبثقًا يكشف عن اختبار ناجح. إذا كنت تريد الاحتفاظ بالقرار الجديد ، انقر فوق زر نعم. ان لم، انقر فوق الزر "لا". إذا شوه الاختبار شاشتك لدرجة أنك لا تستطيع رؤية أي شيء ، فسيعود نظام التشغيل Windows 10 إلى دقة العمل الأصلية خلال 15 ثانية.

10. يجب أن تشاهد الآن القرار الجديد في يعدل أو يكيف نافذة او شباك. يمكنك تعديل هذا الإعداد من خلال النقر على أيقونة علامة بجانب اسمها ، أو حذفه بالنقر فوق "X" الأحمر أو تنشيطه عن طريق تحديد المربع. انقر فوق موافق لإغلاق نافذة تخصيص.

11. يتوفر الدقة المخصصة الآن من خلال لوحة التحكم Nvidia وتطبيق إعدادات Windows 10. لضبط العرض على الدقة الجديدة في لوحة التحكم Nvidia ، انقر فوق الإعداد ثم ال تطبيق زر.
وبهذا نختتم دليلنا حول كيفية تغيير دقة الشاشة في نظام التشغيل Windows 10. فيما يلي بعض الأدلة الإضافية لمساعدتك على التنقل في نظام التشغيل Windows 10:
- كيفية دفق Xbox One إلى Windows 10
- كيفية تحديث نظام التشغيل Windows 10 وحل مشكلات التحديث
- كيفية القيام استعادة النظام على ويندوز 10