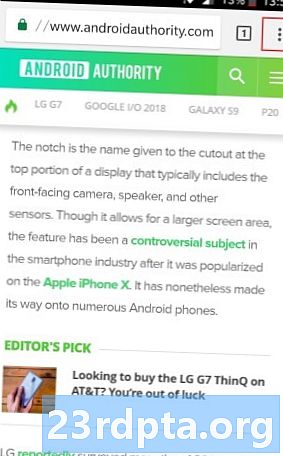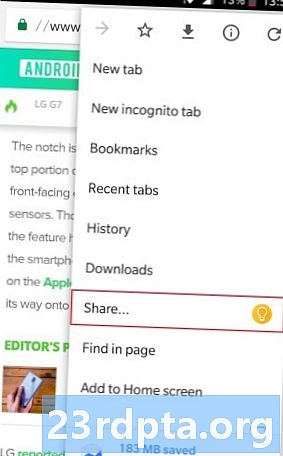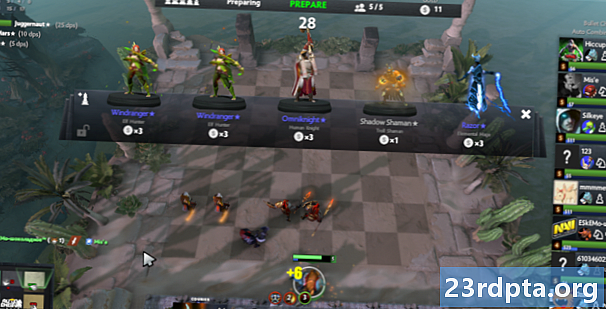المحتوى
- اكتب أو تحدث أو ارسم أو التقط
- استخدامه في أي مكان
- التنبيهات والتذكيرات: لا تنس الحليب
- اقرأ لاحقا
- شحن الملاحظات إلى محرّر مستندات Google
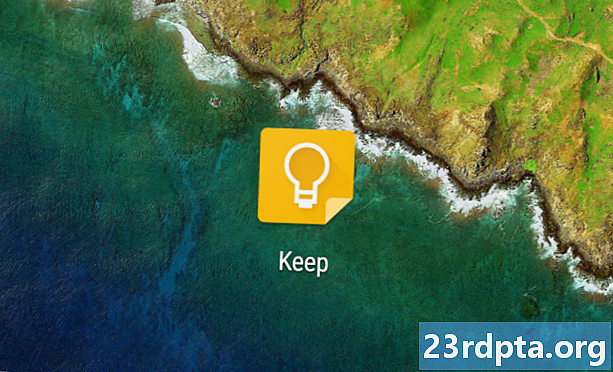
جوجل لحفظ المعلومات قد لا تكون مليئة بالميزات مثل Evernote ، لكنها لا تزال تقدم أكثر من مجرد الأساسيات. هناك خمسة ميزة رائعة نعتقد أنها تستحق نظرة فاحصة. قبل الدخول في هذا الأمر ، دعنا ننتقل بسرعة إلى أساسيات الخدمة.
يتيح لك Google Keep التقاط ما يدور في أذهانك عن طريق تدوين الملاحظات على تطبيق Android أو عميل الويب الخاص به ، ومزامنة البيانات تلقائيًا بين الاثنين في غمضة عين. هذه الخدمة مجانية وسهل الاستخدام. بالإضافة إلى Evernote ، تتنافس Keep مع العديد من الخدمات مثل OneNote و Omni Notes و ColorNote (راجع أفضل تطبيقات تدوين الملاحظات لنظام Android لمعرفة المزيد).
تحتاج إلى حساب Google إذا كنت ترغب في تجربة Google Keep. إنه مجاني ولا يستغرق إعداده سوى دقيقة أو دقيقتين. يمنحك الحساب أيضًا إمكانية الوصول إلى بقية خدمات Google ، بما في ذلك Gmail والتقويم ومتجر Play و Drive والعديد من الخدمات الأخرى. بعد قيامك بالتسجيل (إذا لم تكن بالفعل) ، يمكنك تنزيل تطبيق Google Keep لنظام Android عبر الزر أدناه أو استخدام الخدمة في متصفحك على keep.google.com.
الآن بعد أن أصبحت الأساسيات بعيدة المنال ، دعنا نلقي نظرة على أفضل خمس ميزات في Google Keep.
اكتب أو تحدث أو ارسم أو التقط
-
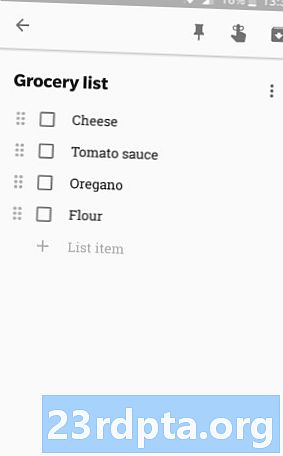
- نوع
-

- حديث
-

- رسم
-
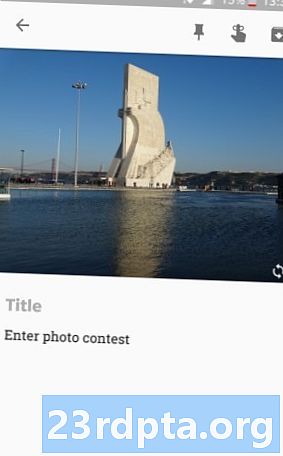
- أسر
هناك أربع طرق لإنشاء ملاحظة في Google Keep.يمكنك كتابة أفكارك ، تمامًا مثل أي تطبيق آخر مماثل. يمكنك الاختيار بين تنسيق قياسي أو قائمة نقطية ، وهو أمر رائع لتدوين ما يجب عليك انتقاؤه من المتجر ، من بين أشياء أخرى.
إذا كنت تشعر بأنك فني ، فيمكنك أيضًا رسم ملاحظة باستخدام إصبعك على التطبيق أو مؤشر الماوس على متصفحك. إنه أمر ممتع وأسرع في كثير من الأحيان من الكتابة ، خاصةً إذا كنت تملك هاتفًا ذو قلم مثل Galaxy Note 9.
الخيار الثالث هو إنشاء ملاحظة بصوتك ، على الرغم من أن التطبيق فقط يدعم هذه الميزة. اضغط على أيقونة الميكروفون في الجزء السفلي ، وقل ما تريد ، وسيقوم التطبيق بكتابته وحفظ التسجيل الصوتي. تتكامل هذه الميزة أيضًا مع مساعد Google: ما عليك سوى قول "تقديم ملاحظة" ، ثم التعبير عن أفكارك بصوت عالٍ ، وسيحفظها المساعد في الاحتفاظ بها.
الطريقة الرابعة والأخيرة لإنشاء ملاحظة هي مع صورة. يمكنك اختيار واحدة من معرض الصور الخاص بك أو التقاط واحدة جديدة باستخدام كاميرا هاتفك. ثم يمكنك ترك الأمر كما هو أو إضافة نص وتسجيل وحتى رسم.
استخدامه في أي مكان
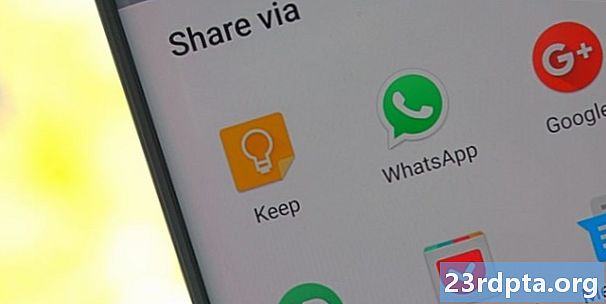
بفضل تطبيق الويب و Google على تطبيق Google Keep ، يمكنك استخدام الأداة في أي وقت وفي أي مكان. ضع في اعتبارك أنه على الرغم من أن التطبيق لا يتطلب اتصال إنترنت ثابتًا (باستثناء المزامنة) ، فإن إصدار المستعرض لا يتطلب ذلك.
الملاحظات التي تنشئها متزامنة بين جميع أجهزتك بسرعة البرق. يمكنك على الفور رؤية ملاحظة على هاتفك على جهاز الكمبيوتر الخاص بك من خلال موقع Google Keep.
يتكامل Google Keep أيضًا مع Gmail. يمكن الآن عرض الملاحظات من البريد الوارد باستخدام أيقونة Google Keep الجديدة على الجانب الأيمن ، دون استخدام تطبيق الأداة أو موقع الويب المخصص. يمكنك أيضًا إنشاء ملاحظات جديدة من داخل Gmail بالنقر فوق خيار "تدوين ملاحظة" أو عن طريق تمييز النص في رسالة بريد إلكتروني والنقر بزر الماوس الأيمن واختيار "حفظ التحديد للاحتفاظ به".
التنبيهات والتذكيرات: لا تنس الحليب

يمكنك إنشاء تذكيرات تستند إلى الوقت والموقع لجميع ملاحظاتك في Google Keep. وبهذه الطريقة ، لن تنسى أبدًا التقاط اللبن أثناء عودتك إلى المنزل من العمل أو الاتصال بأمك لتتمني لها عيد ميلاد سعيد ، مما سيساعدك على تجنب كل الدراما العائلية غير الضرورية - شكرًا لك!
اضغط على أيقونة الجرس ، أدخل التفاصيل ، وأنت على ما يرام.
لإنشاء تذكير ، ما عليك سوى النقر فوق رمز الجرس لأعلى عند إنشاء ملاحظة وإدخال جميع التفاصيل المطلوبة ، كما هو موضح في الصورة أعلاه. يمكنك أيضًا إضافة تذكير إلى ملاحظة موجودة - فقط اضغط لفترة طويلة عليها ، واضغط على نفس الرمز ، وانتقل من هناك.
يمكن رؤية جميع الملاحظات التي تحتوي على تذكيرات ضمن علامة التبويب "التذكيرات" داخل التطبيق وعلى الويب. تتكامل الميزة حتى مع تقويم Google ، والذي يعرض لك أيضًا جميع التذكيرات التي قمت بإنشائها.
اقرأ لاحقا
لقد واجهنا جميعًا مقالًا مثيرًا للاهتمام على الويب دون أن نتمكن من قراءته. تتمثل الطريقة القديمة للتعامل مع هذا في إرساله بالبريد الإلكتروني إلى نفسك وقراءته لاحقًا ، وهو أمر بعيد عن الكمال. هناك طريقة أفضل لاستخدام Google Keep.
كلما تعثرت في شيء مثير للاهتمام أثناء تصفح الإنترنت على جهاز محمول ، انقر فوق أيقونة إجراءات إضافية (ثلاث نقاط عمودية) في الركن الأيمن العلوي من Chrome ، وحدد مشاركة ، وانقر على أيقونة Google Keep. ستظهر نافذة منبثقة ، مما يسمح لك بإضافة تسمية إلى الملاحظة وحفظها.
إليك نصيحة: قم بإنشاء تصنيف "قراءة لاحقًا" ، حتى تتمكن من رؤية كل المحتوى الذي قمت بحفظه في مكان واحد. على الرحب و السعة!
القصة مختلفة بعض الشيء على جهاز الكمبيوتر الخاص بك. تحتاج أولاً إلى تنزيل ملحق Google Keep المجاني من سوق Chrome الإلكتروني. بعد ذلك ، يمكنك النقر فوق رمز "حفظ للاحتفاظ" في الزاوية العلوية اليمنى من المتصفح لحفظ الأشياء المثيرة للاهتمام التي قد تجدها على الفور. يمكنك إضافة تسمية ونص إلى الملاحظة هنا أيضًا.
هناك بالفعل تطبيقات مخصصة على متجر Play لحفظ المحتوى للقراءة في وضع عدم الاتصال ، وأكثرها شعبية هو Pocket. يمكنك فقط استخدام ذلك ، ولكن إذا كنت تستخدم Keep بالفعل ، فقد يكون من المنطقي تخزين كل شيء في مكان واحد - مكالمتك. فقط ضع في اعتبارك أن Pocket هو أكثر ميزة معبأة.
شحن الملاحظات إلى محرّر مستندات Google
-

- الضغط لفترة طويلة على مذكرة
-
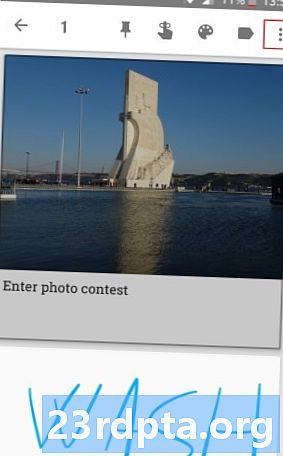
- اضغط على أيقونة المزيد من الإجراءات
-
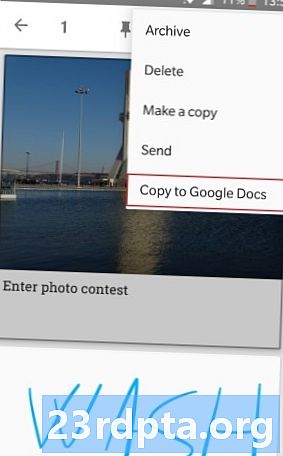
- نسخ إلى محرّر مستندات Google
هذه ميزة لن تجدها في الغالبية العظمى من تطبيقات تدوين الملاحظات الأخرى. من خلال بضع نقرات فقط ، يمكنك إرسال ملاحظة تم إنشاؤها في Google Keep إلى محرّر مستندات Google ، والتي تحتوي على المزيد من الخيارات لتخصيص الملاحظات. على سبيل المثال ، تسمح لك مستندات Google بتغيير لون وحجم النص والخط واستخدام العناوين ، على عكس الاحتفاظ.
تسهل المستندات أيضًا مشاركة الملفات ، مما يتيح لك معرفة عدد الأشخاص الذين يشاهدونها ، والذين قاموا بتحريرها أخيرًا وما إلى ذلك. إنه شيء رائع بالنسبة للشركات والطلاب وحتى للأصدقاء الذين يخططون للأشياء معًا.
لإرسال ملاحظة إلى محرّر مستندات Google على الهاتف المحمول ، اضغط لفترة طويلة على واحدة في الاحتفاظ بها ، وانقر على أيقونة إجراءات أكثر (ثلاث نقاط عمودية) في الزاوية العلوية اليمنى ، وحدد "نسخ إلى محرّر مستندات Google". هذا كل ما في الأمر. يمكنك فعل نفس الشيء عبر عميل الويب عن طريق تمرير الماوس فوق ملاحظة ، والنقر على نفس الرمز ، ثم تحديد خيار "نسخ إلى محرّر مستندات Google".
إليكم الأمر ، أيها الناس. هذه هي أهم خمس ميزات في Google Keep. لدى الأداة الكثير لتقدمه ، لذلك دعنا نعرف أي منها ستضيفه إلى القائمة في التعليقات!
- Google Keep 101: كيفية وضع مسافة بادئة لعناصر القائمة
- يحصل Google Keep على التراجع وإعادة أزرار مع آخر تحديث
- أفضل تطبيقات التذكير لنظام Android
- الأفضل عدم أخذ تطبيقات لنظام Android