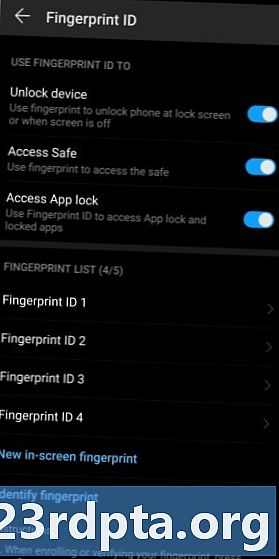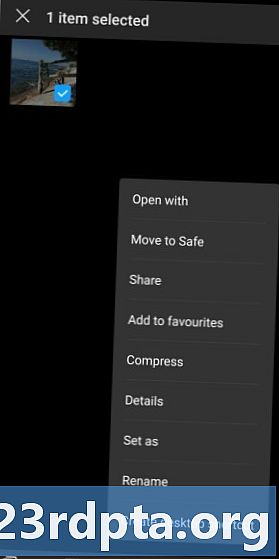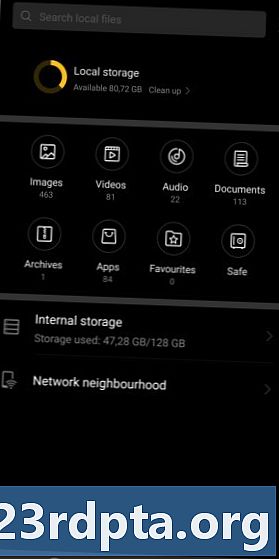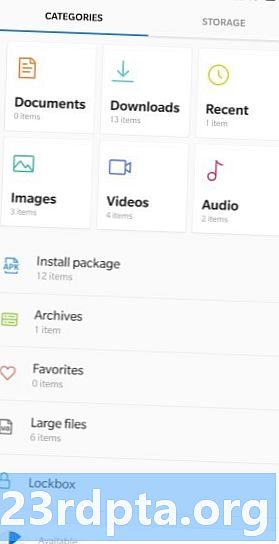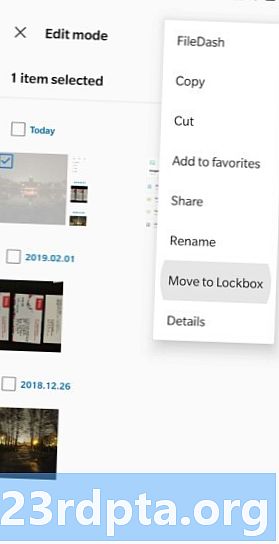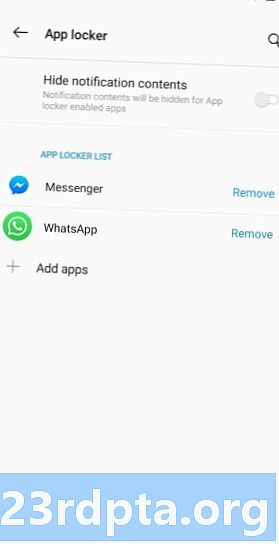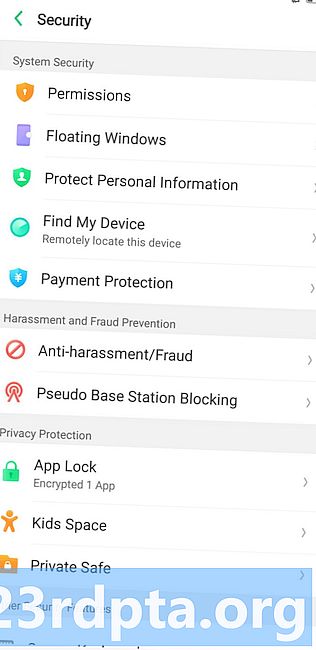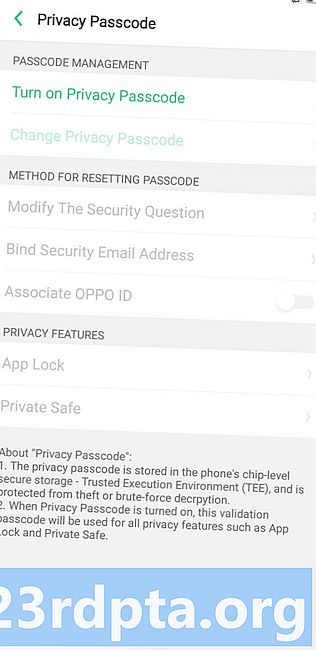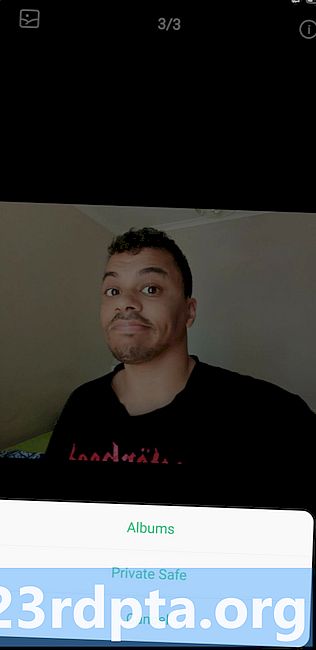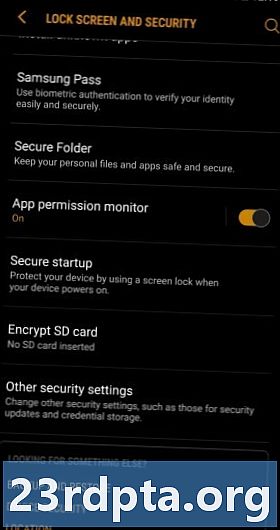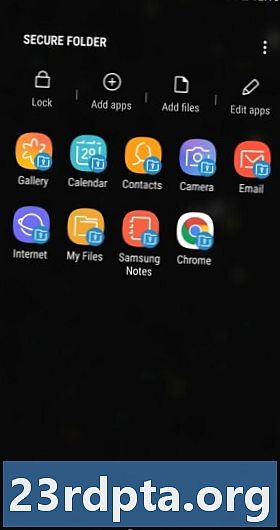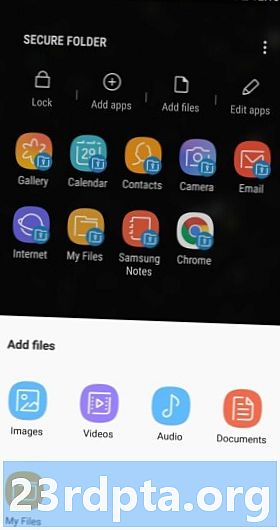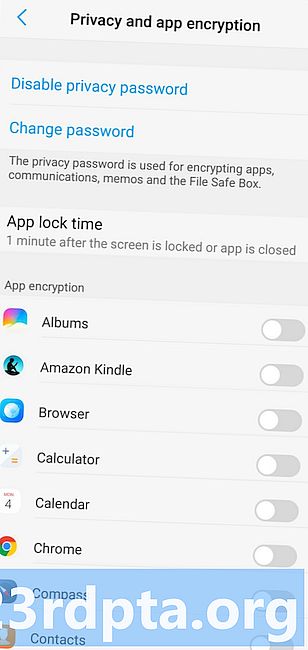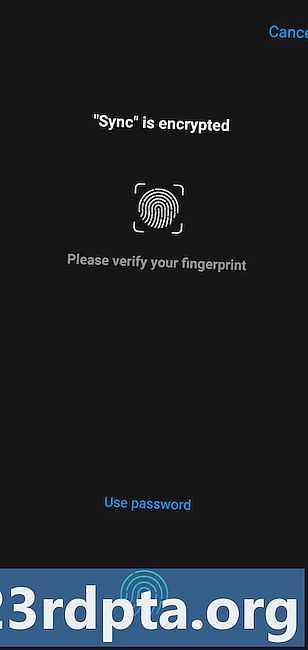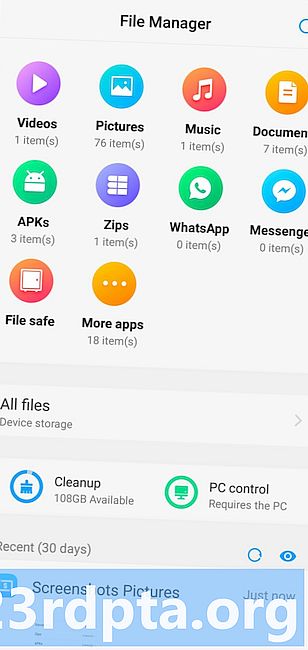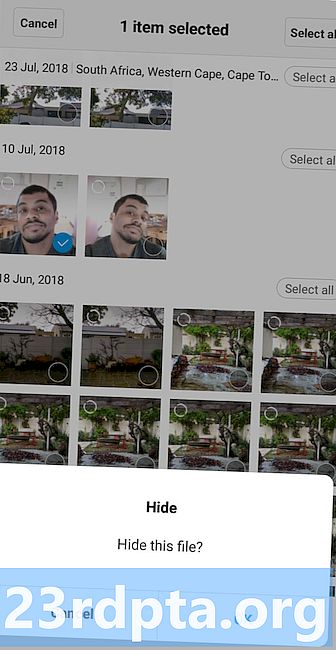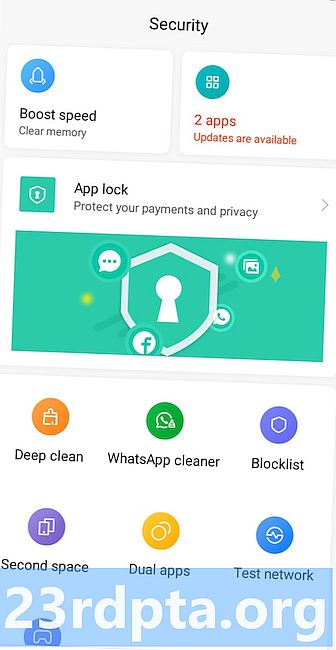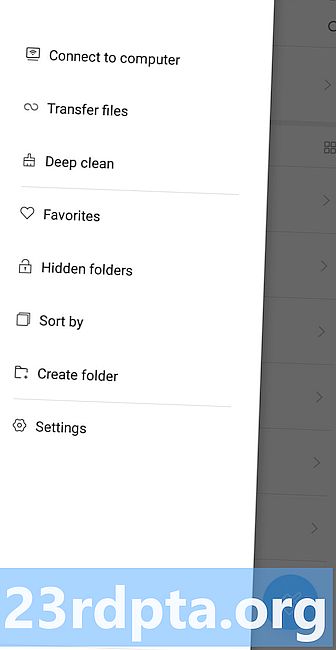المحتوى
- هواوي
- ون بلس
- ممن لهم
- سامسونج
- فيفو
- XIAOMI
- بصمة قفل تطبيقات أندرويد
- LOCKit - قفل التطبيق ، صور المدفن ، قفل بصمات الأصابع
- AppLock (مختبر DoMobile)
- AppLocker (Burakgon LTD)
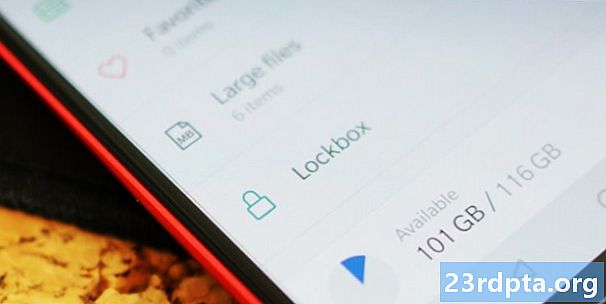
تعمل ماسحات البصمات على تسهيل تأمين هاتفك الذكي أكثر من أي وقت مضى ، مما يقلل من الحاجة إلى كتابة رمز PIN في كل مرة. سواء كنت تقوم بتأمين جهازك أو إلغاء قفله ، أو تسجيل الدخول إلى التطبيقات ، فهي بالتأكيد واحدة من أكثر الميزات العملية على هواتف اليوم.
هناك أيضًا استخدام آخر للأمان الحيوي على الهواتف الذكية ، حيث أصبحت وظيفة قفل تطبيق البصمة ميزة شائعة هذه الأيام. سواء كان تطبيق الوسائط الاجتماعية أو الصور المشاغب ، فلنلقِ نظرة على كيفية قفل المحتوى وراء بصمة.
سنبدأ بدليل حول كيفية قفل التطبيقات والمحتوى على جلود OEM التي تعرض الميزة أصليًا ، وننظر أيضًا في بعض أفضل أدوات قفل تطبيق بصمات الأصابع في متجر Play.
هواوي
كانت Huawei واحدة من أوائل الشركات التي تبنت خزنة لبصمات الأصابع ، شوهدت على أمثال Ascend Mate 7 وغيرها من الهواتف في مستقرها. كان قفل المحتوى وراء بصمة الإصبع عنصرا أساسيا في هواتف Huawei وما زالت أحدث الأجهزة تقدمه.
لتمكين الميزة على هاتفك ، ستحتاج إلى الزيارة الإعدادات> الأمان والخصوصية> معرف بصمة الإصبع. من هنا ، يمكنك تمكين الخيارات ل الوصول الآمن و قفل الوصول إلى التطبيق.
لتمكين وظيفة قفل تطبيق البصمات ، ستحتاج إلى زيارة الإعدادات> الأمان والخصوصية> قفل التطبيق، ثم اختر التطبيقات التي تريد إخفاءها وراء بصمة الإصبع. الآن ، عندما تضغط على تطبيق مقفل ، ستضطر إلى المصادقة باستخدام بصمة إصبعك من أجل إطلاق التطبيق المذكور.
من أجل الوصول إلى الملف الخاص بك آمنة ، يمكنك زيارة الإعدادات> الأمان والخصوصية> قفل التطبيقأو افتح تطبيق الملفات واضغط على آمنة. إذا كنت ترغب في إضافة شيء ما إلى الوضع الآمن ، فافتح تطبيق الملفات واستمر في الضغط عليه المزيد> الانتقال إلى مكان آمن.
ون بلس
قدمت الشركة المصنعة الرئيسية ماسحات ضوئية لبصمات الأصابع منذ OnePlus 2 ، ولكنها لا تستخدم فقط لقفل الهاتف وإلغاء قفله. لقد قدم OnePlus وظيفة قفل التطبيق لبصمات الأصابع لبضع سنوات حتى الآن ، أطلق عليها اسم App Locker.
للعثور على هذه الميزة ، ستحتاج إلى النقر فوق الإعدادات> أدوات> App Locker. أدخل رقم التعريف الشخصي للمتابعة ، ويمكنك الاختيار إضافة التطبيقات إلى ، حسنا ، إضافة التطبيقات. تمنحك الصفحة أيضًا تبديل لإخفاء الإشعارات من هذه التطبيقات. الآن ، في أي وقت تريد فيه تشغيل أحد هذه التطبيقات ، ستحتاج إلى إدخال بيانات الاعتماد الخاصة بك أو استخدام الماسح الضوئي لبصمات الأصابع.
كان ون بلس أيضا SecureBox ميزة لملفاتك الخاصة ، ولكن لاحظ المستخدمون في العام الماضي أنه يمكن الوصول إلى الملفات عبر تطبيق مدير ملفات منفصل. أقرت الشركة بالمشكلة وحددت الميزة لفترة قصيرة بعد ذلك ، مع منحها أيضًا صندوق الامانات اسم بدلا من ذلك.
في أي حال ، يمكنك العثور على الملف آمن من خلال زيارة مدير الملفات> الفئات> Lockbox. بمجرد النقر فوقه ، ستحتاج إلى إدخال رمز PIN للوصول إليه لأول مرة ، ولكن يجب أن تكون قادرًا على استخدام بصمة الأصابع للمحاولات اللاحقة. لإضافة محتوى إلى ملفك بشكل آمن ، تحتاج إلى الاحتفاظ بالملف المعني ، ثم انقر فوق قائمة ثلاثية النقاط> الانتقال إلى Lockbox.
ممن لهم
لا تعد OnePlus العلامة التجارية الوحيدة لبنك البحرين والكويت التي توفر التعرف على البيانات البيولوجية. قدمت الأواني الأخيرة من Oppo هذه الوظيفة أيضًا.
لتمكين الميزة ، تفضل بزيارة الإعدادات> بصمة الإصبع والوجه ورمز المرور> رمز مرور الخصوصية. بمجرد النقر فوق الخيار الأخير ، ستجد الخيار " قم بتشغيل رمز مرور الخصوصية. انقر فوق الخيار ، واضبط الكود المرغوب ، وتحقق من الكود المذكور ، واختر سؤال أمان في حال نسيان الكود. ربما يجب عليك ربط عنوان بريد إلكتروني لراحة البال كذلك.
بمجرد الانتهاء من هذه العملية ، يمكنك الوصول إلى كل من خيارات قفل التطبيق الآمن (ملف) وبصمات الأصابع من قائمة رمز مرور الخصوصية أو الإعدادات> الأمن> قفل التطبيق / خزنة خاصة. اضغط على خيار قفل التطبيق لاختيار التطبيقات التي تتطلب بصمة لإطلاقها ، بينما يتيح لك النقر فوق خيار الأمان الخاص (مفاجأة) عرض مجموعة الملفات الخاصة بك.
على عكس بعض مصنعي المعدات الأصلية الآخرين في القائمة ، لا يبدو أن Oppo يعرض الخيار الآمن للملف داخل مدير الملفات الأصلي. بدلاً من ذلك ، الحل الافتراضي هو زيارة القوائم المذكورة أعلاه لرؤيتها. ومع ذلك ، يمكنك إنشاء اختصار الشاشة الرئيسية من خلال زيارة آمنة خاصة، التنصت على تحكم في، وتمكين التبديل ل اختصار الشاشة الرئيسية.
سامسونج
تمتلك Samsung منذ فترة طويلة قفل تطبيقات بصمات الأصابع وإمكانيات إخفاء الملفات ، حيث تسميها مجلد الأمان ، وهي حل شامل إلى حد كبير.
لبدء استخدام هذه الميزة ، ستحتاج إلى النقر فوق الإعدادات> قفل الشاشة والأمان> مجلد آمن. من هنا ، ستحتاج إلى تسجيل الدخول إلى حساب Samsung أو إنشاء حساب إذا لم يكن لديك حساب.
بمجرد تسجيل الدخول ، ما عليك سوى تحديد نوع القفل المستخدم للوصول إلى "المجلد الآمن" الخاص بك ثم قم بتمكين تبديل بصمات الأصابع وقزحية العين. يمكنك الآن الوصول إلى "المجلد الآمن" الخاص بك باستخدام الماسح الضوئي للقزحية أو الماسح الضوئي لبصمات الأصابع. يمكنك حتى أن تأخذ هذه الخطوة إلى الأمام عن طريق تحديد بصمة + الخيار ، والذي يتيح لك فتح مجلد آمن بإصبع معين.
بعد إعداد مجلد الأمان الخاص بك ، يجب أن تشاهد المجلد في قائمة التطبيق. كل ما عليك فعله هو النقر عليه ، واستخدام القياسات الحيوية أو رقم التعريف الشخصي ، وأنت في المجلد. لإضافة عناصر إلى مجلد الأمان الخاص بك ، انقر فوق إضافة التطبيقات أو إضافة ملفات أيقونة في المجلد ، ثم حدد العناصر المطلوبة. يمكنك أيضا إضافة ملفات من تطبيق My Files بالضغط مع الاستمرار على الملف ذي الصلة ، ثم النقر فوق قائمة ثلاثية النقاط> الانتقال إلى مجلد آمن.
فيفو
كانت Vivo تتحدث عن عالم التقنية قبل 12 شهرًا ، عندما عرضت أول هواتف إنتاج بمستشعر بصمة في الشاشة. بطبيعة الحال ، تتيح لك الهواتف إخفاء التطبيقات والملفات خلف خزنة بيومترية أيضًا.
لتنشيط الميزة ، تفضل بزيارة الإعدادات> الأمان والخصوصية> تشفير التطبيق والتطبيق أو الإعدادات> بصمة ، وجه وكلمة مرور> تشفير الخصوصية والتطبيق. بمجرد زيارتك لهذه القوائم ، سيُطلب منك إدخال كلمة مرور جديدة لهذه الوظيفة. أدخل كلمة المرور المطلوبة وسيتم نقلك إلى قائمة تطبيقاتك ، مع التبديل بجوار كل واحد لتمكين أو تعطيل الوصول عبر بصمة.
عند تشغيل تطبيق محمي لبصمات الأصابع لأول مرة ، ستحتاج إلى إدخال كلمة المرور الموضحة في الفقرة السابقة (وكذلك كلمة مرور قفل الشاشة) ، ولكن سيطالبك الهاتف بتمكين قفل تطبيق البصمات للاستخدام في المستقبل. هذا إلى حد كبير لإخفاء التطبيقات خلف خزنة محمية ببصمات الأصابع.
إذا كنت بحاجة إلى إخفاء الصور ومقاطع الفيديو خلف جدار البيومترية ، يمكنك العثور على المجلد في مدير الملفات المثبت مسبقًا (مدير الملفات> ملف آمن أو الإعدادات> الأمان والخصوصية> ملف safebox). ستقوم بمصادقة نفسك عبر نفس كلمة المرور التي تم إدخالها مسبقًا (وكذلك كلمة مرور قفل الشاشة) ، ولكن مرة أخرى ، سيسأل الهاتف ما إذا كنت ترغب في استخدام بصمتك للوصول في المستقبل. بالنسبة لإضافة الملفات إلى هذا المجلد ، كل ما عليك فعله هو تشغيل مدير الملفات ، والاحتفاظ بالملف المطلوب ، ثم انقر فوق المزيد> الانتقال إلى الملف الآمن.
XIAOMI
Xiaomi هي شركة تصنيع أخرى تقدم وظيفة قفل بصمة أعمق في بشرة Android. لتمكين قفل تطبيق البصمات ، كل ما عليك فعله هو زيارة تطبيق الأمن ثم اضغط على قفل التطبيق أيقونة. من هنا ، يجب عليك إدخال رمز PIN / كلمة مرور واختيار التطبيقات المطلوبة للاختباء. الآن ، في أي وقت تفتح فيه هذه التطبيقات ، سيُطلب منك مسح إصبعك.
تحتاج إلى إخفاء ملفات محددة؟ حسنًا ، توفر Xiaomi حلاً يسمى المجلدات المخفية في MIUI 10 ، يمكن الوصول إليها عن طريق إطلاق مدير الملفات والتنصت المجلدات المخفية في الشريط الجانبي.بمجرد النقر فوق هذا المجلد ، سيتعين عليك إدخال كلمة مرور أو نقش أو مسح إصبعك لفتحه.
لديك أيضًا ثلاث طرق لإضافة عناصر إلى مجلد مخفي ، مع توجيه المسار الأول عبر مدير الملفات. ستحتاج إلى النقر مع الاستمرار فوق الملف ذي الصلة في مدير الملفات ، ثم انقر فوق ثلاث نقاط القائمة> إخفاء. الخيار الثاني هو عبر المجلد المخفي> قائمة ثلاثية النقاط> إضافة ملفات. يمكنك بعد ذلك استعراض ملفاتك لتحديد العنصر المطلوب. الطريقة الثالثة لإضافة ملفات إلى مجلد مخفي هي إطلاق معرض الصور الخاص بك والنقر مع الاستمرار على صورة ثلاث نقاط القائمة> إخفاء.
بصمة قفل تطبيقات أندرويد
إذا لم يكن هاتفك مثبتًا مسبقًا على وظيفة قفل التطبيق ، فهناك بعض التطبيقات المتاحة في متجر Play مع إمكانيات مماثلة. قد لا تكون جيدة مثل الدعم المحلي ، لكنها بالتأكيد أفضل من لا شيء.
LOCKit - قفل التطبيق ، صور المدفن ، قفل بصمات الأصابع
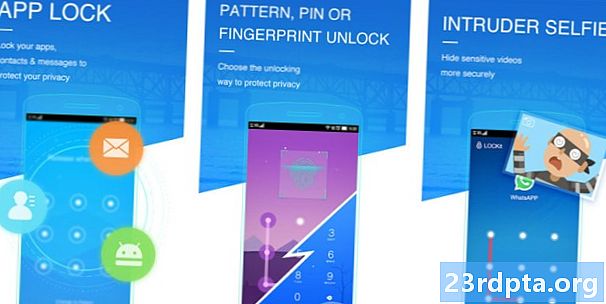
تعد LOCKit واحدة من أكثر التطبيقات معبأة بالميزات من نوعها ، وهي مركز توقف واحد لتأمين التطبيقات والصور ومقاطع الفيديو. وفي لمسة أنيقة ، فإنه يوفر القدرة على التقاط لقطات من الأشخاص الذين يحاولون الوصول إلى الأشياء الجيدة المقفلة. إن بدء العمل سهل للغاية ، حيث تمنحها الأذونات المطلوبة (السحب على التطبيقات الأخرى) ، وتعيين PIN ، وإنشاء سؤال أمان.
الوظيفة ليست مثالية. يمكنك رؤية تطبيق مؤمن في قائمة القراءات. ومع ذلك ، يبدو أن هذا هو الحال بالنسبة لعدد قليل من تطبيقات الطرف الثالث. تتناثر LOCKit أيضًا مع الإعلانات ، بدءًا من الإعلانات في التطبيق الرئيسي إلى الإعلانات الكبيرة على شاشة المصادقة قبل إلغاء قفل التطبيق. ومع ذلك ، يبدو أن الوظيفة الأساسية تعمل بشكل جيد مع تطبيق تابع لجهة خارجية.
AppLock (مختبر DoMobile)
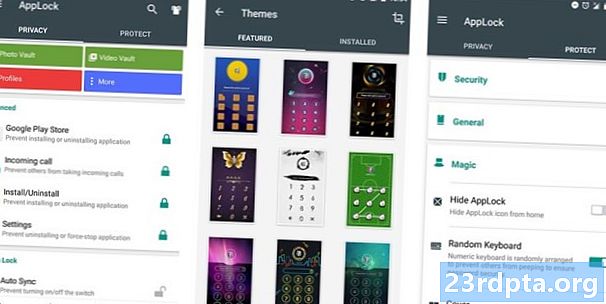
واحدة من أفضل الخيارات لدينا ، AppLock هي أداة أخرى لتأمين قفل بصمات الأصابع مع الكثير من الميزات. من إمكانيات قفل التطبيق الأساسية إلى إغلاق الاتصال (مثل Bluetooth) ، فإنه يغطي الكثير من القواعد.
كما أن الأداة قادرة على إخفاء محتوى الوسائط المتعددة ، كما تدعم لوحة المفاتيح العشوائية وقفل PIN غير المرئي. علاوة على ذلك ، يمكنك تعطيل القدرة على عرض التطبيقات المقفلة عبر قائمة القراءات ، لكن هذا يجعل قائمة القراءات غير صالحة للاستعمال.
AppLocker (Burakgon LTD)
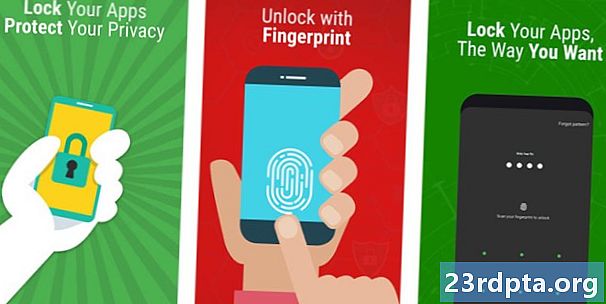
من المحتمل أن تكون الأداة المساعدة الأفضل مظهرًا في هذه القائمة ، تقدم AppLocker لقطة مبسطة مستوحاة من المواد على صيغة قفل تطبيق البصمة. إن بدء العمل أمر بسيط للغاية ، حيث تقوم بتحديد نمط PIN وقفل ، ثم قم بتمكين الأذونات المطلوبة.
على الرغم من ذلك ، هناك بعض الجوانب السلبية للتطبيق ، نظرًا لأنه لا يوفر وظيفة آمنة للملف ، ولا يزال بإمكانك رؤية محتوى التطبيق المغلق في قائمة القراءات. علاوة على ذلك ، فإن إغلاق تطبيق Locker (أي الضرب من التكرارات) يؤدي أيضًا إلى إلغاء قفل التطبيقات التي سبق قفلها. لذا ضع ذلك في الاعتبار إذا كنت تخطط لتنزيل هذا.
هل هناك أي شركات تصنيع بارزة أخرى لديها دعم محلي لوظيفة قفل تطبيق البصمة؟