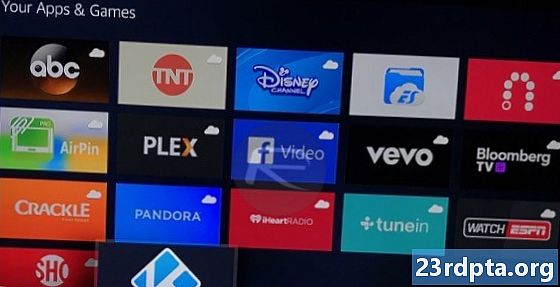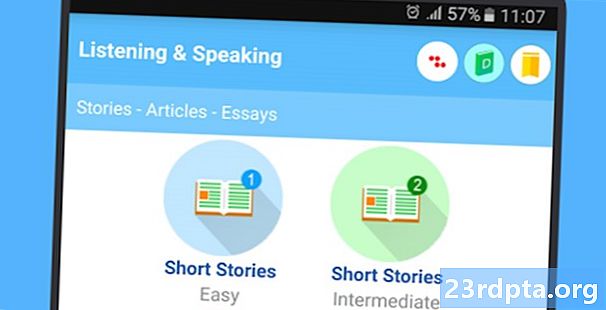المحتوى
- إذن ما هو Android Studio؟
- اعداد
- بدء مشروع جديد
- ما هي كل هذه الملفات؟
- جد طريقك بالحول من هنا
- المزيد من أنواع الملفات
- تلبية Gradle
- تصحيح الأخطاء ، والأجهزة الافتراضية ومدير SDK
- مدير AVD
- مدير SDK
- إنشاء ملفات APK موقعة
- الرحلة تبدأ فقط ...

هناك عدة طرق للتعامل مع تطوير Android ، ولكن الأكثر استخدامًا والأكثر قوة هو استخدام Android Studio. هذا هو IDE الرسمي (بيئة التطوير المتكاملة) لمنصة Android ، التي طورتها Google وتستخدم لصنع غالبية التطبيقات التي ربما تستخدمها بشكل يومي.
قراءة التالي: جافا تعليمي للمبتدئين
تم الإعلان عن Android Studio لأول مرة في مؤتمر Google I / O في عام 2013 وتم إصداره لعامة الناس في عام 2014 بعد الإصدارات التجريبية المختلفة. قبل صدوره ، تمت معالجة تطوير Android في الغالب من خلال Eclipse IDE ، وهو IDE Java أكثر عمومية يدعم أيضًا العديد من لغات البرمجة الأخرى.
يعمل تطبيق Android Studio على تسهيل الحياة بشكل كبير مقارنة بالبرنامج غير المتخصص ، ولكن لا يزال أمامه طريق طويل قبل أن يدعي أنه تجربة سلسة تمامًا. بالنسبة للمبتدئين الكاملين ، هناك الكثير من الأشياء المريعة التي يمكن تعلمها هنا والكثير من المعلومات المتاحة - حتى من خلال القنوات الرسمية - إما قديمة أو كثيفة الاستخدام بحيث لا يمكن رؤيتها.
في هذا المنشور ، سنشرح ما يفعله Android Studio بتفاصيل أكثر قليلاً وسنستعرض الوظائف الأساسية التي تحتاجها للبدء. سأحاول الاحتفاظ بكل شيء وبسهولة قدر الإمكان ، وآمل أن يكون ذلك بمثابة الخطوة الأولى في رحلتك إلى تطوير Android.
إذن ما هو Android Studio؟
قد لا يزال هؤلاء منكم ممن ليس لديهم خبرة سابقة في الترميز يتساءلون بالتحديد عن دور Android Studio عندما يتعلق الأمر بالتطوير ... ما هو IDE على أي حال؟

بصفتك IDE ، مهمة Android Studio هي توفير الواجهة لك لإنشاء تطبيقاتك وللتعامل مع الكثير من إدارة الملفات المعقدة وراء الكواليس. لغة البرمجة التي ستستخدمها هي إما Java أو Kotlin. إذا اخترت Java ، فسيتم تثبيتها بشكل منفصل على جهازك. Android Studio هو ببساطة المكان الذي ستقوم فيه بكتابة وتحرير وحفظ مشاريعك والملفات التي تضم المشروعات المذكورة.في الوقت نفسه ، سيمنحك Android Studio الوصول إلى Android SDK أو "Software Development Kit". فكر في هذا كملحق لرمز Java الذي يسمح له بالعمل بسلاسة على أجهزة Android والاستفادة من الأجهزة الأصلية. هناك حاجة إلى جافا لكتابة البرامج ، وهناك حاجة إلى SDK Android لجعل تلك البرامج تعمل على Android و Android Studio لديه مهمة تجميعها معًا لك. في نفس الوقت ، يمكّنك Android Studio أيضًا من تشغيل التعليمات البرمجية الخاصة بك ، إما من خلال محاكي أو من خلال قطعة من الأجهزة المتصلة بجهازك. بعد ذلك ، ستتمكن أيضًا من "تصحيح" البرنامج أثناء تشغيله والحصول على ملاحظات تشرح الأعطال وما إلى ذلك حتى تتمكن من حل المشكلة بسرعة أكبر.
يعمل تطبيق Android Studio على تسهيل الحياة بشكل كبير مقارنة بالبرنامج غير المتخصص ، ولكن لا يزال أمامه طريق طويل قبل أن يدعي أنه تجربة سلسة تمامًا.
قامت Google بالكثير من العمل لجعل Android Studio قوية ومفيدة قدر الإمكان. يوفر تلميحات مباشرة أثناء الترميز على سبيل المثال ، وغالبًا ما يقترح تغييرات ضرورية يمكن أن تصلح الأخطاء أو تجعل الكود أكثر فعالية. إذا لم يتم استخدام متغير على سبيل المثال ، فسيتم تمييزه باللون الرمادي. إذا بدأت في كتابة سطر من التعليمات البرمجية ، فسوف يوفر Android Studio قائمة من الاقتراحات التي تكتمل تلقائيًا لمساعدتك في إكمالها ؛ رائعة إذا كنت لا تستطيع تذكر بناء الجملة الصحيح أو كنت ترغب فقط في توفير بعض الوقت!
اعداد
يعد إعداد Android Studio بسيطًا إلى حد ما ، وهو أسهل من أي وقت مضى بفضل تجميع كل شيء تقريبًا في برنامج تثبيت واحد. قم بتنزيله هنا وستحصل ليس فقط على Android Studio ولكن أيضًا على Android SDK ، مدير SDK والمزيد. الشيء الآخر الوحيد الذي ستحتاج إليه هو Java Development Kit ، والذي يمكنك تنزيله من هنا. تذكر: أندرويد ستوديو هو فقط حقك نافذة او شباك في جافا! ملاحظة: Android Studio و SDK كبيران إلى حد ما ، لذا تأكد من توفر مساحة خالية على محرك الأقراص C: قبل البدء.

اتبع الإرشادات البسيطة أثناء التثبيت ، كما يجب عليك إعدادك باستخدام نظام أساسي يعمل بنظام Android بحيث يمكنك تطويره أيضًا. تأكد من تحديد مربع الاختيار لإخبار المثبت بأنك ترغب في إصدار Android SDK كذلك وتدوين موقع Android Studio نفسه و يتم تثبيت SDK. هذه هي الإعدادات الافتراضية التي حددتها للتثبيت الخاص بي:

اختر دليلًا لـ SDK التي لا تحتوي على مسافات. لاحظ أن مجلد AppData الذي حدده Android Studio هنا هو مجلد مخفي في Windows. هذا يعني أنك ستحتاج إلى تحديد "إظهار المجلدات المخفية" إذا كنت تريد التصفح إليها باستخدام المستكشف.
بدء مشروع جديد
بمجرد تشغيل Android Studio وتشغيله ، سترغب في الغوص وإنشاء مشروع جديد. يمكنك القيام بذلك عن طريق تشغيل Android Studio ثم تحديد مشروع جديد ، أو يمكنك اختيار ملف> جديد> مشروع جديد في أي وقت من IDE نفسه.

ستتاح لك بعد ذلك الفرصة للاختيار من بين عدد من أنواع الأنشطة المختلفة. الأنشطة عبارة عن "شاشات" بشكل فعال في التطبيق. في بعض الحالات ، سيكون هذا التطبيق بأكمله أو في حالات أخرى ، قد ينتقل تطبيقك من شاشة إلى أخرى. أنت حر في بدء مشروع جديد بدون نشاط (في هذه الحالة ، يمكنك اختيار "إضافة لا نشاط") ولكنك ستحتاج دائمًا إلى مشروع ، لذا فمن الأسهل السماح لـ Android Studio بإعدادك بشيء يشبه الفراغ قالب التطبيق لتبدأ.

غالبًا ما تختار "نشاط أساسي" ، وهو الشكل والمظهر الافتراضي لتطبيق Android جديد. سيشمل ذلك قائمة في الركن الأيمن العلوي ، بالإضافة إلى زر FAB - Floating Action Button - وهو خيار تصميم تحاول Google تشجيعه. "النشاط الفارغ" هو نفس الشيء ولكن بدون الكروم المضافة.
اختر الخيار الذي يناسب التطبيق الذي تفكر في بنائه ، وسيؤثر هذا على نوع الملفات التي يتم تقديمها لك عند بدء تشغيل الأشياء لأول مرة. ستتمكن أيضًا من اختيار اسم تطبيقك في هذه المرحلة ، والحد الأدنى من Android SDK الذي تريد دعمه واسم الحزمة. اسم الحزمة هو اسم الملف النهائي الذي سيحصل عليه التطبيق عند تحميله إلى Play Store - وهو مزيج من اسم التطبيق ، جنبًا إلى جنب مع اسم المطور.
ما هي كل هذه الملفات؟
أتذكر أن المرة الأولى التي كنت أستخدم فيها Android Studio (حسناً ، Eclipse) كانت شاقة مقارنة بتجربة البرمجة التي كنت أمارسها من قبل. بالنسبة لي ، تعني البرمجة الكتابة في برنامج نصي واحد ثم تشغيل هذا البرنامج النصي. يختلف تطوير Android على الرغم من أنه يتضمن الكثير من الملفات والموارد المختلفة التي تحتاج إلى هيكلة بطريقة محددة. يكشف Android Studio هذه الحقيقة ، مما يجعل من الصعب معرفة من أين تبدأ!
سيكون الرمز الرئيسي هو ملف Java الذي يحمل نفس اسم نشاطك. بشكل افتراضي ، هذا هو MainActivity.Java ولكن ربما تكون قد قمت بتغييره عند إعداد المشروع لأول مرة. هذا هو المكان الذي ستدخل فيه برنامج جافا النصي الخاص بك ، حيث ستحدد سلوك تطبيقاتك.
ومع ذلك ، فإن الفعلي نسق من التطبيق الخاص بك يتم التعامل معها في قطعة أخرى من التعليمات البرمجية تماما. هذا الرمز هو الملف المسمى activity_main.xml. XML هي لغة ترميز تحدد نسق مستند - يشبه إلى حد كبير HTML المستخدم لإنشاء مواقع الويب. إنها ليست "برمجة" حقًا ، لكنها نوع من الأكواد البرمجية.

لذلك ، إذا كنت ترغب في إنشاء زر جديد ، يمكنك القيام بذلك عن طريق تحرير نشاط_أهم.إذا كنت ترغب في وصف ما يحدث عندما يقوم شخص ما نقرات على هذا الزر ، من المحتمل أن تضع ذلك في MainActivity.Java. فقط لجعل الأمور أكثر تعقيدًا قليلاً ، يمكنك استخدامها بالفعل أي ملف XML لتحديد تخطيط أي النصي جافا (وتسمى فئة). يتم تعيين هذا مباشرة في الجزء العلوي من رمز جافا الخاص بك ، مع السطر:
setContentView (R.layout.activity_main);
هذا ببساطة يخبر Android Studio أن هذا البرنامج النصي سيكون له تصميمه جلس بواسطة activity_main.xml. هذا يعني أيضًا أنه يمكنك نظريًا استخدام ملف XML نفسه لتعيين تخطيطات لفئتي Java مختلفتين.
وفي بعض الحالات ، سيكون لديك بالفعل أكثر من ملف XML لوصف مختلف النواحي من تخطيط نشاطك. إذا اخترت "نشاط أساسي" بدلاً من "نشاط فارغ" على سبيل المثال ، فستحصل على "نشاط فارغ" activity_main.xml من شأنه أن يحدد موقف FAB وعناصر واجهة المستخدم الأخرى و content_main.xml والتي من شأنها أن تضم المحتوى الذي تريد إضافته إلى منتصف الشاشة. يمكنك في النهاية إضافة "طرق عرض" (عناصر مثل الأزرار ومربعات النص والقوائم) ويمكن لبعض هذه الميزات أيضًا تخطيطات XML الخاصة بها!
جد طريقك بالحول من هنا
كما ترى بعد ذلك ، فإن تطبيق Android يتكون فعليًا من ملفات متعددة ومن واجب Android Studio الاحتفاظ بها جميعًا في مكان واحد لك. تتيح لك النافذة الرئيسية على يمين الشاشة عرض البرامج النصية والملفات الفردية ، بينما تتيح لك علامات التبويب الموجودة أعلى الصفحة التبديل بين ما هو مفتوح في أي وقت.

نشاط فارغ جديد ، أحب رائحة الاحتمال في الصباح!
إذا كنت تريد فتح شيء جديد ، فستتمكن من القيام بذلك من خلال التسلسل الهرمي للملف على اليسار. ستجد هنا جميع المجلدات والمجلدات بداخلها. توجد ملفات Java الخاصة بك أسفل java ، ثم اسم حزمة التطبيق الخاص بك. انقر نقرًا مزدوجًا على MainActivity.Java (بافتراض أنك تستخدم Java) وسيظهر في المقدمة في الإطار الأيمن.

عندما تقوم بتحرير ملفات XML ، فقد تلاحظ علامتي تبويب في الأسفل. تتيح لك هذه التبديل بين عرض "النص" وعرض "التصميم". في طريقة العرض "نص" ، يمكنك إجراء تغييرات على رمز XML مباشرةً عن طريق إضافة خطوط وتحريرها. في طريقة العرض "تصميم" ، ستتمكن من إضافة عناصر فردية وإزالتها وسحبها حول الشاشة ومعرفة كيف ستبدو. تحتوي طريقة العرض Text على نافذة معاينة وكذلك لتصور ما تقوم بإنشائه - طالما أن شاشتك واسعة بما يكفي!
المزيد من أنواع الملفات
مجلد آخر مفيد هو مجلد "الدقة". هذا اختصار لـ "الموارد" ويتضمن "drawables" (الصور التي ستضعها في التطبيق الخاص بك) بالإضافة إلى "التخطيط" حيث تذهب ملفات XML الخاصة بك. كل شيء في مجلد الموارد يجب أن يكون صغيرًا ، وهذا هو السبب في أن تسطير أسفل السطر يستخدم كثيرًا لفصل أسماء الملفات إلى عناوين قابلة للقراءة في حالة عدم وجود غلاف الجمل.
تعد "القيم" أيضًا مجلدًا مفيدًا للتنقل فيه. يحتوي على المزيد من ملفات XML التي تحتوي على قيم المتغيرات - أشياء مثل أسماء التطبيقات وقيم الألوان.

AndroidManifest.xml هو ملف مهم آخر ، موجود في مجلد "البيانات". تتمثل مهمته في تحديد الحقائق المهمة حول تطبيقك ، مثل الأنشطة التي سيتم تضمينها واسم التطبيق كما سيراه المستخدمون وأذونات التطبيق وما إلى ذلك.
يمكنك إنشاء فئات Java إضافية أو ملفات XML أو أنشطة بأكملها في أي وقت لإضافة المزيد من الوظائف إلى تطبيقك. ما عليك سوى النقر بزر الماوس الأيمن على الدليل ذي الصلة ثم اختيار "جديد" ثم كل ما تريد إضافته. يمكنك أيضًا فتح دليل مشروعك عن طريق النقر بزر الماوس الأيمن واختيار "إظهار في Explorer". هذا مفيد إذا كنت ترغب في تحرير صورة على سبيل المثال.
تلبية Gradle
يحاول Android Studio الحفاظ على الأشياء لطيفة وبسيطة للمستخدمين من خلال توفير جميع الأدوات والميزات اللازمة في مكان واحد. تصبح الأمور أكثر تعقيدًا فقط عندما تحتاج إلى التفاعل مع بعض هذه العناصر الأخرى.

على سبيل المثال ، قد تلاحظ أن Android Studio يذكر "Gradle" من حين لآخر. إنها "أداة بناء تلقائية" والتي تساعد Android Studio بشكل أساسي على تحويل كل هذه الملفات المختلفة إلى ملف APK واحد. يجب أن تكون قادرًا على ترك Gradle للقيام بشيءه في معظم الأوقات ، ولكن ستحتاج أحيانًا إلى القفز إلى ملفات build.gradle إذا كنت ترغب في إضافة "تبعية" جديدة تتيح ميزات متقدمة لتطبيقك. في بعض الأحيان ، إذا توقفت الأمور عن العمل ، فيمكنك اختيار Build> Clean Project وهذا سيعيد تأكيد مكان كل الملفات وما هي أدوارها. عادة ما يكون هناك ملفان من Gradle build ، أحدهما للمشروع بأكمله والآخر لـ "الوحدة النمطية" (التطبيق).
تصحيح الأخطاء ، والأجهزة الافتراضية ومدير SDK
بمجرد أن تكون مستعدًا لاختبار تطبيقك ، لديك خياران. أحدهما هو تشغيله على جهازك الفعلي والآخر هو إنشاء جهاز افتراضي (المحاكي) لاختباره.
تشغيله على جهازك بسيط. ما عليك سوى توصيله عبر USB ، وتأكد من أنك سمحت بتصحيح أخطاء USB وعمليات التثبيت من مصادر غير معروفة في إعدادات هاتفك ثم اضغط على زر التشغيل الأخضر في الأعلى ، أو "تشغيل> تشغيل التطبيق".
سترى إخبارك بأن تطبيق Gradle build قيد التشغيل (على سبيل المثال ، يتم إنشاء الكود الخاص بك في تطبيق كامل) ومن ثم يجب أن ينبض بالحياة على جهازك. هذا أسرع من أي وقت مضى الآن بفضل ميزة التشغيل الفوري.

أثناء تشغيل التطبيق الخاص بك ، ستتمكن من الحصول على تقارير مباشرة من خلال علامة التبويب "logcat" في Android Monitor ، الموجودة في النصف السفلي من الشاشة. في حالة حدوث خطأ ما تسبب في تعطل التطبيق أو عدم الاستجابة ، فسيظهر نص أحمر وسيوفر لك وصفًا للمشكلة. قد تجد أن الأمر يتعلق فقط بالحصول على أذونات منسية أو شيء آخر يسهل إصلاحه. انه يوفر أساسا لك طن الوقت مقابل محاولة عمياء لتخمين ما حدث من خطأ. تأكد من تصفية أنواع الملفات التي تريد رؤيتها هنا.

يمكنك أيضًا التبديل إلى علامة تبويب الشاشات ورؤية المعلومات المفيدة مثل استخدام وحدة المعالجة المركزية وما إلى ذلك. يأخذ جهاز مراقبة جهاز Android هذه المراقبة خطوة إلى الأمام ويسمح لك بمراقبة كل شيء في وقت واحد ، مع استكمال واجهة مستخدم سهلة الاستخدام.

مدير AVD
من غير المحتمل أن ترغب أبدًا في التطوير لنظام Android بدون وجود نوع من أجهزة Android في حوزتك. ومع ذلك ، فإن أحد أكبر التحديات التي تواجه Android devs هو التجزئة. بمعنى آخر: ليس من الجيد أن يعمل تطبيقك ك الجهاز ، كما يحتاج إلى العمل على 10 10 و 15 ″ الأجهزة. ويجب أن تعمل على الأجهزة التي تعمل بالإصدارات الأقدم من Android أو التي تعاني من نقص شديد في الطاقة.
هذا هو المكان الذي يأتي فيه "جهاز Android الظاهري". هذا بشكل أساسي عبارة عن محاكي يمكنك استخدامه لتقليد شكل وأداء أي جهاز Android آخر ، مع تحديد أشياء مثل حجم الشاشة والطاقة وإصدار Android.

لاستخدام الجهاز الظاهري ، تحتاج أولاً إلى إنشاء واحد عن طريق تنزيل المكونات المطلوبة وتحديد المواصفات حسب رغبتك. للقيام بذلك ، انتقل إلى أدوات> Android> AVD Manager.
بعد ذلك ، ستختار جهازك ثم تختار نظام Android الذي تريد تشغيله. إذا لم يتم تنزيل إصدار Android الذي تريد تشغيله بعد ، فسيتم تقديم الخيار بجواره.

بمجرد قيامك بإعداد بعض الأجهزة لاستخدامها ، ستتمكن بعد ذلك من تحديد أحد هذه الأجهزة عندما تقوم بتشغيل التطبيق الخاص بك وتصحيح الأخطاء بنفس الطريقة التي تستخدمها على الجهاز الفعلي. لاحظ أنك ستحتاج إلى بعض تماما المواصفات لائق لتشغيل الجهاز الظاهري. لا يمكنني تشغيله على جهاز Surface Pro 3 على سبيل المثال ، لكن على جهاز MSI GT72VR 6RE ، يمكن تشغيله في الوضع السريع وهو سريع للغاية. لأولئك الذين يتساءلون ، يمكنك التعامل مع هذا تمامًا مثل أي محاكي آخر وحتى الوصول إلى متجر Play لتنزيل تطبيقاتك. إذا كان لديك الجهاز ، فهذه طريقة قابلة للتطبيق لتشغيل بعض التطبيقات على جهاز كمبيوتر يعمل بنظام Windows.

مدير SDK
إذا كنت ترغب في استهداف إصدار معين من Android ، أو إذا كنت ترغب في إنشاء جهاز افتراضي يشغل إصدارًا معينًا ، فستحتاج إلى تنزيل النظام الأساسي وأدوات SDK اللازمة. يمكنك القيام بذلك من خلال مدير SDK ، الذي ستجده عن طريق تحديد أدوات> مدير SDK. هنا ، ستتمكن أيضًا من العثور على موارد إضافية مثل مجموعة أدوات تطوير الزجاج من Google أو مستودع Android الذي يوفر لك وظائف إضافية لاستخدامها في تطبيقك.

ما عليك سوى تحديد مربع الاختيار الموجود بجوار أي شيء تريد تنزيله ، ثم انقر فوق "موافق". سوف ينبهك Android Studio أيضًا من وقت لآخر عندما يحين وقت تحديث IDE نفسه أو أي من هذه العناصر. تأكد من مواكبة التطورات!
إنشاء ملفات APK موقعة
أخيرًا ، بمجرد الانتهاء من اختبار التطبيق الخاص بك وأنت على استعداد لإصداره في العالم الكبير الواسع ، ستحتاج إلى تحديد Build> Generate Signed APK. سيعطيك هذا الملف الذي ستحتاج إلى تحميله إلى Google Play والذي سيحتوي الكل من مختلف الملفات والموارد وأكثر من ذلك.

سيُطلب منك إنشاء متجر Key أو الدخول إليه. هذا نوع من "شهادة الأصالة" التي تثبت أن APK الذي تقوم بتحميله هو التطبيق الذي تقوله. هذا يمنع أي شخص من اختراق حسابك على Google Play ثم تحميل ملف APK ضار باعتباره "تحديثًا" لتطبيقك! ستحتاج إلى الحفاظ على هذا الملف آمنًا ، لأنه بمجرد ضياعه ، لا توجد طريقة لتحديث التطبيق الخاص بك مرة أخرى! اختر "إصدار" كنوع البناء الخاص بك إذا كنت ترغب في جعل هذا الشيء يمكنك إصداره ، ثم انقر فوق "إنهاء".
الرحلة تبدأ فقط ...
قد تظن أن الأمر يتطلب الكثير ، لكن في الواقع نحن فقط نخدش سطح ما يمكنك فعله باستخدام Android Studio ، وستحتاج إلى السيطرة على الكثير بينما تقوم بمشاريع أكثر طموحًا .
على سبيل المثال ، إذا كنت تريد إنشاء تطبيقات ممكّنة في السحاب ، فستحتاج إلى بدء التعرف على Firebase. لقد جعل Google هذا الأمر سهلاً من خلال بناء الدعم مباشرةً في IDE نفسه. ما عليك سوى اختيار أدوات> Firebase ، ثم يمكنك البدء في إعداد وظائف السحاب. وبالمثل ، قد تجد نفسك بحاجة إلى استخدام GitHub ، والذي يتيح لك النسخ الاحتياطي للتطبيقات الخاصة بك على الإنترنت ويتحكم في التحكم في الإصدار من أجل تعاون مبسط. ثم هناك Android NDK (Native Development Kit) للتطوير في C / C ++. بالطبع ستحتاج أيضًا إلى التعرف على Java و / أو Kotlin لأنك ستفعل أي شيء مفيد على الإطلاق! ستحتاج أيضًا إلى تعلم كيفية استخدام المكتبات الخارجية.
تعمل Google أيضًا على تحديث Android Studio طوال الوقت ، وتقدم ميزات ووظائف جديدة إلى النظام الأساسي مما قد يكون من الصعب مواكبة ذلك. أحدث إصدار في وقت كتابة هذا التقرير هو Android Studio 3.3 ، وتشمل المفاهيم الجديدة للالتفاف حول التطبيقات الفورية وحزم التطبيقات. ثم هناك المكونات الجديدة المقدمة كجزء من Android Jetpack ، مثل مكون هندسة التنقل والشرائح. هذا لا ينتهي أبدا.

في حين أن كل هذا قد يبدو كصداع ، إلا أن Google تتخذ خطوات كبيرة للحفاظ على جعل هذه العمليات بسيطة وسهلة قدر الإمكان. هذا البرنامج التعليمي كان كثير أكثر مربكة قبل بضع سنوات ، حتى مجرد مرحلة الإعداد! والكثير منها لن تحتاج إلى القلق حتى تحتاج إليه (والذي قد لا يكون أبدًا ، بناءً على ما تبنيه). أفضل إستراتيجية هي أن تتعثر في مشروع تطبيق بسيط وأن تتعلم فقط الميزات الأكثر تقدماً حسب حاجتك إليها. اتخذ ذلك خطوة واحدة في كل مرة وستجد أن Android Studio هو في الواقع أداة رائعة ومفيدة للغاية.