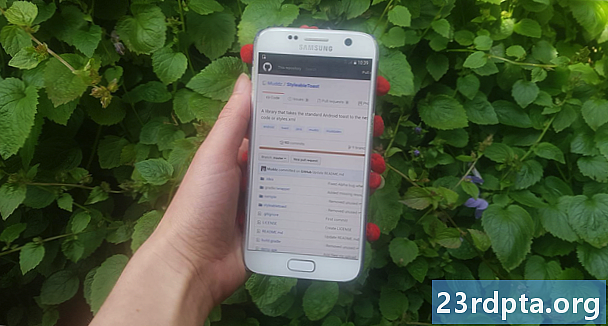
المحتوى
- مضيفا التبعيات عن بعد
- إضافة التبعية عن بعد مع JCenter
- 2. إضافة التبعية عن بعد مع مافين سنترال
- 3. إضافة تبعية عن بعد مستضافة على الخادم الخاص بها
- ماذا لو لم أتمكن من العثور على مستودع و / أو ترجمة البيان؟
- باستخدام JitPack
- استنساخ مشروع جيثب
- استكشاف الأخطاء وإصلاحها
- تغليف

عدد قليل جدا من مشاريع أندرويد جزيرة! تعتمد غالبية مشاريع Android على عدد من المكونات الأخرى ، بما في ذلك مكتبات Android الخارجية.
تحتوي مكتبة Android على نفس الملفات التي تجدها في مشروع Android عادي ، مثل شفرة المصدر ، والموارد ، وملف البيان. ومع ذلك ، بدلاً من التحويل إلى Android Package Kit (APK) التي يمكن تشغيلها على جهاز Android ، يتم تجميع مكتبة في أرشيف تعليمات برمجية يمكنك استخدامها كتبعية للمشروع. تمنحك هذه المكتبات إمكانية الوصول إلى مجموعة واسعة من الوظائف الإضافية ، بما في ذلك بعض الميزات التي لم يتم تضمينها في النظام الأساسي Android vanilla.
يعد GitHub أحد أفضل الأماكن للعثور على مكتبات Android. ومع ذلك ، فإن الحصول على مكتبة من صفحة GitHub وفي مشروعك ليس بالأمر السهل دومًا ، خاصة وأن هناك عدة مستودعات مختلفة يمكن للمطورين استخدامها لتوزيع مشاريع GitHub الخاصة بهم - وقد لا يكون من الواضح دائمًا المستودع الذي يستخدمه مطور البرامج!
في هذه المقالة ، سأوضح لك كيفية استيراد أي مكتبة تكتشفها على GitHub في مشروع Android الخاص بك ، بصرف النظر عما إذا كنت تريد إضافة المكتبة كتبعية عن بُعد أم تبعية محلية.
مضيفا التبعيات عن بعد
يضيف نظام بناء Gradle الخاص بـ Android Studio مكتبات إلى مشروعك كوحدة نمطية تبعيات. يمكن أن تكون هذه التبعيات موجودة في مستودع بعيد ، مثل Maven أو JCenter ، أو يمكن تخزينها داخل مشروعك ، كتبعية محلية - تحتاج فقط إلى إعلام Gradle بمعرفة أين يمكن العثور على هذه التبعيات.
تعد إضافة مكتبة كتبعية عن بُعد عادةً الطريقة الأسرع والأسهل لإدخال رمز مكتبة في مشروعك ، لذلك فهذه هي الطريقة التي سنتطرق إليها أولاً. عندما تضيف مكتبة كتبعية عن بعد ، فإن Gradle ستضمن أن التبعية لديها كل ما تحتاجه لتشغيله ، بما في ذلك أي متعد التبعيات ، لذلك ستحتاج عادةً إلى إضافة مكتبة كوحدة تبعية عن بُعد كلما كان ذلك ممكنًا.
لإضافة تبعية عن بُعد ، ستحتاج إلى تزويد Gradle بقطعتين من المعلومات:
- مستودع. يحتاج Gradle إلى معرفة المستودع (أو المستودعات) حيث يجب أن يبحث عن مكتبتك (أو المكتبات). تميل مكتبات Android إلى التوزيع إما عن طريق Maven Central أو JCenter.
- بيان الترجمة. يحتوي هذا على اسم حزمة المكتبة واسم مجموعة المكتبة وإصدار المكتبة التي تريد استخدامها.
من الناحية المثالية ، يجب أن تزودك صفحة مكتبة جيثب بكل هذه المعلومات. في الواقع ، ليست هذه هي الحالة دائمًا ، ولكن لنبدأ بأفضل سيناريو ونفترض أن صفحة جيثب للمكتبة تتضمن هذه المعلومات.
إضافة التبعية عن بعد مع JCenter
StyleableToast هي مكتبة تتيح لك تخصيص كل جزء من الخبز المحمص على نظام Android ، بما في ذلك تغيير لون الخلفية ونصف قطر الزاوية والخط وإضافة الرموز. كما يوفر جميع المعلومات التي تحتاجها لإضافة هذه المكتبة إلى مشروعك ، في قسم "التثبيت" المخصص. هنا ، يمكننا أن نرى أن هذا المشروع يتم توزيعه عبر JCenter.

عندما تقوم بإنشاء مشروع بأحدث إصدارات Android Studio ، فإن ملفات build.gradle الخاصة بمشروعك هي بالفعل قيد الإعداد لدعم JCenter. إذا قمت بفتح ملف build.gradle على مستوى المشروع الخاص بك ، فسترى أن JCenter مدرج بالفعل في قسم "جميع المشاريع / المستودعات":
allprojects {مستودعات {jcenter ()}}
ملاحظة ، يحتوي ملف build.gradle على مستوى المشروع على كتلتين من "المستودعات" ، لكن كتلة "البناء / المستودعات" هي المكان الذي تحدد فيه كيفية تنفيذ Gradle لهذا البناء. يجب ألا تضيف أي تبعيات للوحدة النمطية إلى هذا القسم.
نظرًا لتكوين مشروعك بالفعل للتحقق من JCenter ، فإن الشيء الوحيد الذي نحتاج إلى القيام به هو إضافة بيان الترجمة الخاص بنا إلى ملف build.gradle على مستوى الوحدة النمطية.
مرة أخرى ، يوفر لنا StyleableToast المعلومات التي نحتاجها بالضبط ، لذلك ببساطة انسخ بيان التحويل البرمجي من صفحة GitHub في StyleableToast ، والصقه في ملف Gradle الخاص بك:
تبعيات {compile com.muddzdev: styleabletoast: 1.0.8}
قم بمزامنة ملفات Gradle الخاصة بك ، إما عن طريق النقر فوق شعار "Sync" ، أو عن طريق تحديد أيقونة "Sync Project with Gradle Files" في شريط الأدوات. سيقوم Gradle بعد ذلك بالاستعلام عن خادم JCenter للتحقق من وجود مكتبة Styleabletoast وتنزيل جميع ملفاته. أنت الآن جاهز لبدء استخدام هذه المكتبة!
2. إضافة التبعية عن بعد مع مافين سنترال
بدلاً من ذلك ، إذا كانت صفحة GitHub الخاصة بالمشروع تشير إلى أن هذه المكتبة يتم توزيعها عبر Maven Central ، فستحتاج إلى إخبار Gradle للتحقق من Maven Central بدلاً من ذلك.
افتح ملف build.gradle على مستوى المشروع وأضف Maven Central إلى كتلة "allprojects":
allprojects {repositories {mavenCentral ()}}
من هنا ، تبقى بقية العملية متماثلة تمامًا: افتح ملف build.gradle على مستوى الوحدة النمطية ، وأضف عبارة الترجمة وقم بالمزامنة مع Gradle.
3. إضافة تبعية عن بعد مستضافة على الخادم الخاص بها
في بعض الأحيان ، قد تواجه مشروعًا ما زال يتم توزيعه عبر JCenter أو Maven Central ، لكن المطور اختار استضافة مشروعه على خادمه الخاص. عندما تكون هذه هي الحالة ، يجب أن تخبرك صفحة GitHub الخاصة بالمشروع باستخدام عنوان URL محدد للغاية ، على سبيل المثال ، يوجد مستودع Fabric في Crashlytics Kit على https://maven.fabric.io/public.
إذا رأيت هذا النوع من عناوين URL ، فستحتاج إلى فتح ملف build.gradle على مستوى المشروع الخاص بك ، ثم تعلن عن مستودع التخزين (في هذه الحالة ، Maven) مع عنوان URL الدقيق:
مستودعات {maven {url https://maven.fabric.io/public}}
يمكنك بعد ذلك إضافة جملة الترجمة ومزامنة ملفاتك كالمعتاد.
ماذا لو لم أتمكن من العثور على مستودع و / أو ترجمة البيان؟
حتى الآن ، كنا متفائلين وافترضنا أن GitHub للمشروع دائما يخبرك بكل المعلومات التي تحتاج إلى معرفتها. لسوء الحظ ، لم تكن هذه هي الحالة دائمًا ، لذا دعنا ننتقل من أفضل سيناريو ، إلى سيناريو الحالة الأسوأ ، وتخيل أن صفحة GitHub للمشروع لا توفر لك أي معلومات حول مستودع التخزين وبيان التحويل الذي تحتاج إلى استخدامه.
في هذا السيناريو ، يمكنك إما:
- استخدام JitPack.
- قم بنسخ المستودع بالكامل ، واستورد الكود الخاص به في مشروعك كوحدة نمطية خاصة به.
باستخدام JitPack
JitPack هو مستودع للحزم لـ Git يتيح لك إضافة أي مشروع GitHub باعتباره تبعية عن بُعد. طالما أن المكتبة تحتوي على ملف بناء ، يمكن لـ JitPack إنشاء جميع المعلومات التي تحتاجها لإضافة هذه المكتبة إلى مشروعك.
تتمثل الخطوة الأولى في فتح ملف build.gradle على مستوى المشروع وإضافة JitPack كمستودع:
allprojects {repositories {maven {url https://jitpack.io}}}
يمكنك بعد ذلك استخدام موقع JitPack الإلكتروني لإنشاء بيان ترجمة ، استنادًا إلى عنوان URL الخاص بـ GitHub لهذا المشروع:
- في متصفح الويب الخاص بك ، انتقل إلى صفحة مكتبة جيثب. انسخ عنوان URL الخاص به.
- توجه إلى موقع JitPack.
- الصق عنوان URL في حقل بحث موقع الويب ، ثم انقر فوق الزر "بحث" المصاحب.
- ستقوم صفحة الويب بعد ذلك بعرض جدول يضم جميع إصدارات هذه المكتبة ، مقسمة إلى عدة علامات تبويب: الإصدارات ، الإنشاءات ، الفروع ، الالتزامات. عادةً ما تكون الإصدارات أكثر استقرارًا ، في حين أن قسم الالتزام يحتوي على آخر التغييرات.

- بمجرد تحديد الإصدار الذي تريد استخدامه ، انقر فوق الزر "الحصول عليه" المرفق.
- يجب تحديث الموقع لعرض بيان التحويل الدقيق الذي تحتاجه.

- انسخ / ألصق عبارة الترجمة هذه في ملف build.gradle على مستوى الوحدة النمطية لمشروعك.
- مزامنة ملفات Gradle الخاصة بك ، وكنت على استعداد للبدء في استخدام مكتبتك!
استنساخ مشروع جيثب
بدلاً من ذلك ، عندما لا تكون متأكدًا من مستودع مكتبة و / أو عبارة ترجمة ، فقد ترغب في ذلك استنساخ مشروع جيثب. يُنشئ الاستنساخ نسخة من جميع التعليمات البرمجية وموارد مشروع GitHub ، ويخزن هذه النسخة على جهازك المحلي. يمكنك بعد ذلك استيراد النسخ إلى مشروعك كوحدة نمطية خاصة به ، واستخدامه كوحدة تبعية.
قد تستغرق هذه الطريقة وقتًا طويلاً ، وقد يتسبب استيراد رمز المشروع بالكامل في تعارضات مع بقية المشروع. ومع ذلك ، فإن الاستنساخ يمنحك الوصول إلى جميع رموز المكتبة ، لذلك هذه الطريقة مثالية إذا كنت ترغب في تخصيص المكتبة ، على سبيل المثال عن طريق تعديل رمزها لتتكامل بشكل أفضل مع بقية مشروعك ، أو حتى إضافة ميزات جديدة (على الرغم من إذا كنت تشعر أن الآخرين قد يستفيدون من تغييراتك ، فقد ترغب في التفكير في المساهمة في تحسيناتك في المشروع).
لاستنساخ مشروع جيثب:
- إنشاء حساب جيثب.
- حدد "Checkout from Version Control" من شاشة "Welcome" في Android Studio.
- أدخل بيانات اعتماد GitHub الخاصة بك.
- افتح متصفح الويب الخاص بك ، وانتقل إلى مستودع GitHub الذي ترغب في استنساخه ، ثم انسخ / ألصق عنوان URL الخاص به في مربع الحوار Android Studio.
- حدد الدليل المحلي حيث تريد تخزين مستودع النسخ.
- امنح هذا الدليل اسمًا ، ثم انقر فوق "استنساخ".
الآن لديك نسخة من رمز المكتبة ، يمكنك استيراد هذه المكتبة إلى مشروع Android الخاص بك ، كوحدة نمطية جديدة:
- افتح المشروع الذي تريد استخدام مكتبتك المستنسخة فيه ، ثم حدد "ملف> جديد> استيراد وحدة نمطية" من شريط أدوات Android Studio.
- انقر فوق الزر ثلاثي النقاط وانتقل إلى مستودع النسخ الخاص بك. حدد مستودع التخزين هذا ، ثم انقر فوق "موافق".
- انقر فوق "إنهاء".
- حدد "ملف> بنية المشروع" من شريط أدوات Android Studio.
- في القائمة اليمنى ، حدد الوحدة التي تريد استخدام هذه المكتبة فيها.
- حدد علامة التبويب "التبعيات".

- حدد الرمز "+" الصغير ، متبوعًا بـ "تبعية الوحدة النمطية".
- حدد وحدة المكتبة الخاصة بك ، ثم انقر فوق "موافق".
- الخروج من نافذة "هيكل المشروع".
بناءً على المكتبة التي تستخدمها ، قد تحتاج إلى إجراء بعض التعديلات على الكود الذي قمت باستيراده قبل تجميع مشروعك. على سبيل المثال ، إذا كانت علامة تبويب Android Studio تشكو من minSdkVersions غير المتوافقة ، فمن المحتمل أن تكون واجهات برمجة التطبيقات التي تستخدمها المكتبة غير متوافقة مع إصدارات نظام Android الأساسي المحددة في ملف build.gradle لمشروعك. وبالمثل ، إذا كان Android Studio يشكو من buildToolsVersion لمشروعك ، فمن المحتمل أن يكون هناك عدم تطابق بين الإصدار المحدد في المكتبة والإصدار المحدد في مكان آخر في مشروعك. في كل من هذه السيناريوهات ، ستحتاج إلى التحقق من القيم المحددة في كلا ملفي build.gradle ، وتغييرها وفقًا لذلك.
استكشاف الأخطاء وإصلاحها
عندما كنت تعمل مع أي نوع من برامج الجهات الخارجية ، كقاعدة عامة ، من الأرجح أن تواجه عدم التوافق والأخطاء الشاملة غريب السلوك ، مقارنةً بوقت استخدامك لمجموعة من البرامج التي تم تطويرها بواسطة نفس الفريق ، وحيث تم تصميم كل جزء من اللغز خصيصًا للعمل معًا.
إذا واجهتك مشكلات بعد إضافة مكتبة إلى مشروعك ، فجرّب الإصلاحات التالية:
- تحقق من أنك لم تقم بإضافة إصدارات متعددة من المكتبة نفسها بطريق الخطأ. إذا أبلغ Android Studio عن خطأ "تعريف ملفات DEX متعددة ..." ، فربما تكون قد أضفت نفس المكتبة إلى مشروعك أكثر من مرة. يمكنك مراجعة تبعيات الوحدة النمطية الخاصة بك عن طريق تحديد "ملف> بنية المشروع" من شريط أدوات Android Studio ، ثم تحديد الوحدة التي تريد فحصها ، والنقر فوق علامة التبويب "تبعيات". إذا ظهرت مكتبة في هذه النافذة عدة مرات ، فاختر المكررة ، وانقر أيقونة "-" الصغيرة لإزالتها.
- ابحث في شبكة الانترنت. هناك دائمًا احتمال أن يكون الآخرون قد واجهوا نفس المشكلة التي تواجهها ، لذا عليك إجراء بحث سريع من Google لمعرفة ما إذا كان أي شخص قد نشر هذه المشكلة في المنتديات أو المجتمعات مثل Stackoverflow. قد يحالفك الحظ حتى تجد مدونة أو برنامجًا تعليميًا يتضمن تعليمات حول كيفية حل هذه المشكلة بالضبط.
- تنظيف وإعادة بناء المشروع الخاص بك. في بعض الأحيان ، قد يكون اختيار "Build> Clean project" من شريط أدوات Android Studio ، متبوعًا بـ "Build> Rebuild project" ، كافياً لحل مشكلتك.
- وإذا فشل كل شيء آخر ... يتطلب تشغيل برنامج جهة خارجية بشكل صحيح في بعض الأحيان بعض الشيء من التجربة والخطأ ، لذلك إذا كانت هناك طريقة بديلة لاستيراد مكتبتك التي تم اختيارها ، فمن المفيد دائمًا المحاولة. لمجرد أن مشروعك يرفض التجميع بعد استيراد مستودع مستنسخ ، لا يعني هذا بالضرورة أنه سيكون له نفس رد الفعل إذا حاولت استخدام نفس المكتبة كتبعية عن بُعد.
تغليف
في هذه المقالة ، درسنا كيف يمكنك إضافة أي مكتبة تكتشفها على GitHub ، إلى مشروع Android الخاص بك ، بغض النظر عما إذا كانت هذه المكتبة موزعة عبر JCenter أو Maven Central. وحتى إذا لم تكن لديك أي فكرة عن مستودع التخزين أو جملة الترجمة التي تحتاج إلى استخدامها ، فأنت دائمًا لديك خيار استخدام JitPack ، أو استنساخ رمز المكتبة.
هل اكتشفت أي مكتبات أندرويد رائعة على جيثب؟ اسمحوا لنا أن نعرف في التعليقات أدناه!


